Онлайн-редактор - це безкоштовний графічний редактор для створення дизайну фотокниг із готових тематичних шаблонів, розроблений компанією Gramofon.ua
Сторінка - це половина розвороту
Це дві сусідні сторінки =)
Це 2 сторінки на початку та вкінці фотокниги із поліграфічним способом друку та журнальним блоком. Форзаци не редагуються. На форзаці на початку фотокниги друкується логотип. Забрати логотип можна за додаткову плату.
Це місце для вставки фотографії
Це покриття фотокниги, яке має декоративне, захисне та скріплювальне призначення.
Щоб завантажити фото з пам'яті комп'ютера, необхідно натиснути на значок "З комп'ютера"
У вікні, що відкриється, вибираємо папку з якої будемо завантажувати файли та виділяємо всі необхідні файли, потім клікаємо на “Відкрити”, після чого файли почнуть завантажуватись на сайт.
Увійдіть в свій кабінет на сайті через свій Google акаунт (потрібно буде підтвердити вхід в акаунт та надати доступ до даних)
Відкрийте редактор та в меню завантаження фото оберіть «Додати з Google Photos»
Відкриється нове вікно в браузері, де потрібно буде обрати бажані фото і після підтвердження повернутися у вікно редактора
Зверніть увагу! Ваш браузер повинен дозволяти відкриття спливаючих вікон.
Завантаження фото з Facebook тимчасово не підтримується. Наразі ведуться роботи над відновленням цієї функції.
Щоб відсортувати фото, необхідно натиснути галочку біля слова "Фільтрувати". Відкриється випадайка, в якій ви налаштовуєте за якою ознакою будете впорядковувати фото:
Обравши сортування за датою створення, додатково можна сегментувати фото по днях, місяцях та роках. Щоб сегментувати фото по місяцях, просто клікніть на слово "місяць" у випадайці. На скріні нижче видно, як фото сортуються по місяцях.
⠀Фото, які ви вже використали в книзі, підсвічуються блакитними галочками.
⠀Якщо вже використані фото заважають вам створювати книгу, скористайтесь функцією "Приховати використані". Щоб це зробити, просто поставте галочку поруч із цим написом у випадайці
Важко роздивитись фото в полотні завантажених файлів? Не біда! Наведіть курсор на необхідне фото, затримайтесь на ньому і відкриється велике прев'ю знімка.
Якщо ви випадково завантажили дві однакові фотографії, чи свою пікселізовану розмиту руку на фоні підлоги, то їх можна видалити з полотна знімків, щоб вони не заважали вам створювати фотокнигу вашої мрії. Для цього треба навести курсор на зайвий знімок. У правому верхньому куті з'явиться хрестик. Натисніть на нього, щоб видалити знімок.
На всяк випадок, наш обережний редактор, перепитає у вас ще раз, чи дісно ви хочете видалити це фото. Якщо ви хотіли видалити - жмякніть зелену кнопку "Так, видалити". Якщо ви тицьнули на той злощасний хрестик випадково, то це перепитування врятує вас від втрати важливої знимки.
За замовчуванням задня частина обкладинки прихована. Щоб побачити її необхідно натиснути кнопочку у нижній лівій панелі редактора. Вона виглядає як гумка (ластик).
⠀Натискаємо і відкривається задня частина обкладинки.
Тепер її можна редагувати як будь-яку іншу сторінку: додавати фото, рамки, написи та стікери.
"У правому верхньому куті робочої області клікніть на іконку з лінійкою та оберіть пункт «Обкладинка».
Для фотообкладинки можна вибрати покриття: матова або глянцева ламінація.
Для акрилової обкладинки виберіть доступний колір екошкіри. Його буде видно на корінці та задній стороні обкладинки.
Для обкладинки з тисненням спершу виберіть один із трьох доступних матеріалів: екошкіра, тканина або велюр.
Потім у вкладці «Тиснення» виберіть потрібний дизайн.
Оздоблення «з вікном» включає вибір матеріалу та його кольору, а також завантаження фотографії у саме вікно.
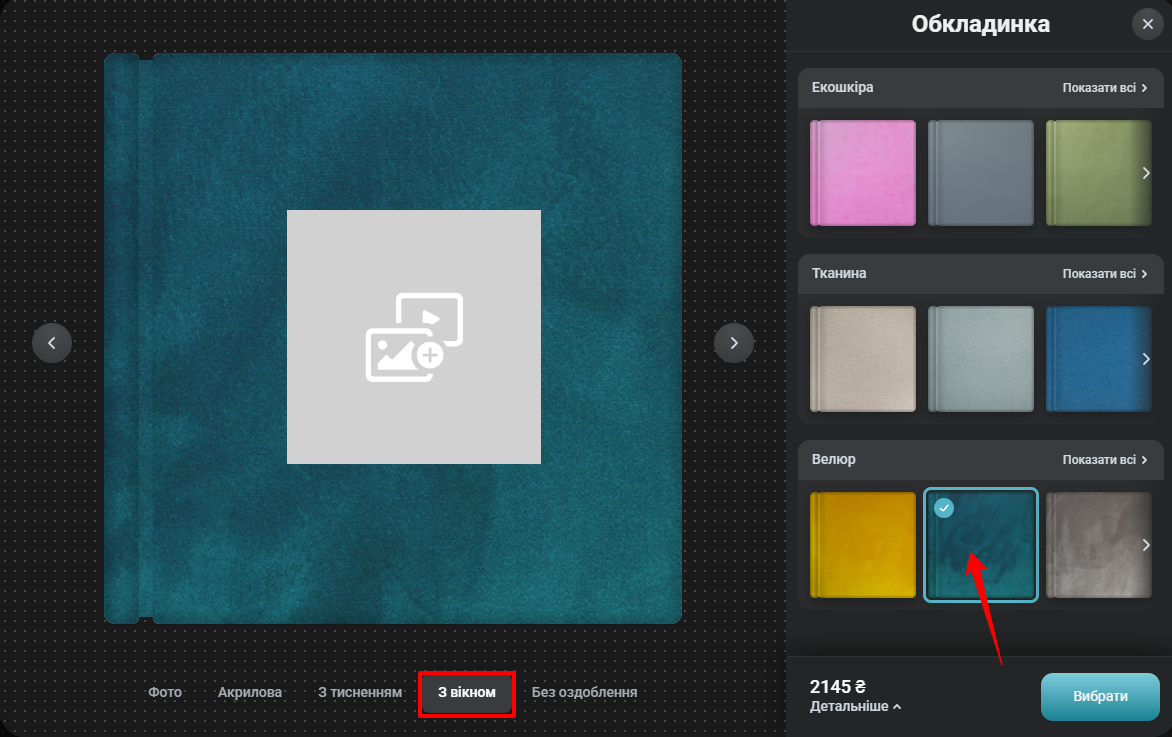
Якщо ви фан мінімалізму — виберіть тип «без оздоблення», де треба лише визначитися з матеріалом та його кольором.
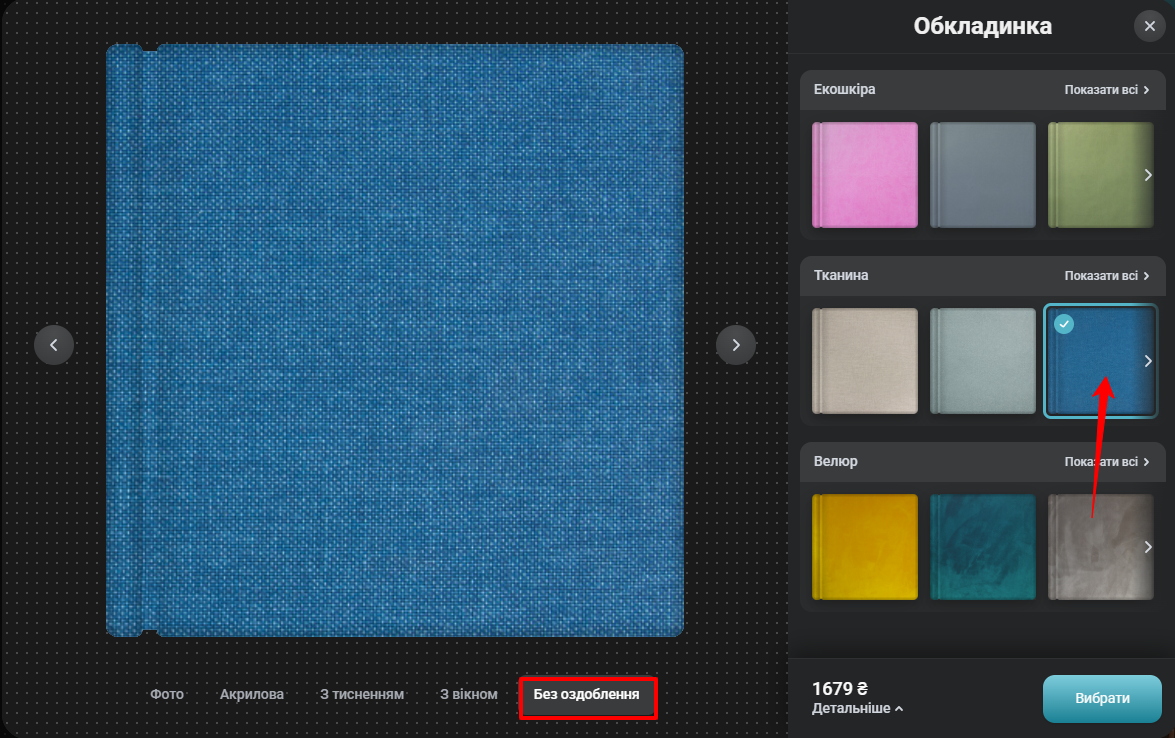

В онлайн-редакторі ми можемо переміщуватись між сторінками фотокниги двома способами:
Перший спосіб — ми можемо просто гортати книгу за допомогою опціональних круглих кнопок вліво та вправо, проте, якщо у Вас доволі багато сторінок в книзі, даний спосіб доволі довгий.
Другий спосіб — на верхній панелі онлайн-редактора можемо прокрутити стрічку із нумерацією сторінок, клікнувши на відповідні опціональні кнопки із стрілочками вліво, або ж вправо, після чого клікнути на необхідну нам сторінку.
На скріні нище зеленим кольором зображено переміщення між усіма сторінками книги, червоним між двома сусідніми.
Для того, щоб додати сторінки необхідно натиснути у верхній панелі справа на зелений значок плюс “+”.
Після чого необхідно обрати один із варіантів дизайну сторінок з вибраного вами шаблону або сторінки без дизайну - пусті. Для цього достатньо клікнути один раз на вибраний варіант дизайну сторінок і він з'явиться у робочій панелі.
Cторінки можна додати виключно попарно, одну сторінку додати неможливо.
Існують технологічні обмеження щодо максимальної кількості сторінок для різних видів книг. Детальніше тут.
Мінімальна кількість сторінок у фотокнигах - 24 (лише у фотокниг з Журнальним типом блоку та способом друку Цифрова поліграфія мінімальна кількість сторінок - 26, крім формату 30х30) . Тобто видалити сторінки, щоб було менше 24 (26) - неможливо.
Якщо у вас більше сторінок і деякі з них зайві - необхідно:
Натиснути на значок хрестика в правому верхньому кутку правої сторінки.
Та підтвердити видалення натиснувши на “Так, видалити”.
Видаляються сторінки виключно попарно, одну сторінку видалити неможливо.
Мінімальна кількість сторінок - 24 для Lay Flat та 26 для журнального типу блоку. Замовити фотокнигу з меншою кількістю сторінок неможливо. Якщо Ви не заповнили всі сторінки в книзі й деякі залишились пустими вони всеодно будуть надруковані та вклеєні в книгу.
При виборі фотокниги із Журнальним типом блоку - мінімальна кількість сторінок становить 26, окрім формату книги 30х30. Для цього формату мінімальна кількість сторінок становить 24.
Для різних видів фотокниг є різна максимальна кількість сторінок. Це зумовлено технологічними особливостями їх виготовлення.
Далі наведено максимальну кількість сторінок книг відповідно до їх опцій:
- тип блоку Журнальний - 96 сторінок;
- тип блоку Lay flat (папір сатинований, глянцевий) - 80 сторінок;
- тип блоку Lay flat (папір сатинований PRO з прошарок між сторінками із картону) - 46 сторінок.
Щоб поміняти сторінки місцями необхідно натиснути на відповідні функціональні кнопки в нижній панелі редактора. Відповідно "стрілка вправо", щоб перемістити розворот вправо, в сторону закінчення книги. І "стрілочка вліво", щоб перемістити розворот лівіше, тобто в бік початку книги.
Для того, щоб створити копію сторінки необхідно натиснути на значок (див. на скріні нижче) у нижній панелі онлайн-редактора. Cкопійована сторінка буде розміщена після сторінки, з якої було створено копію, тобто після оригіналу.
Для того, щоб перемістити фотографію чи змінити її пропорції необхідно:
1. Натиснути на необхідну фотографію та обрати опцію “Змінити”.
2. Клікаємо лівою кнопкою миші по фотографії, затискаємо ліву кнопку миші та перетягуємо її на ту ділянку сторінки, де бажаємо розмістити.
3. Вирівнюємо фотографію у відповідності до інших, вже розміщених фото на сторінці. Для цього в редакторі присутні напрямні лінії оранжевого кольору, що відображаються при переміщенні елементу сторінки (фото, кліпарт, текст) в межах розвороту, а також при спробі розміщення елементу на одному рівні по відношенню до інших або по відношенню до самої сторінки.
3.1 Для того, щоб повернути зображення всередині комірки на 90, 180 чи 270 градусів, необхідно на нього натиснути та обрати опцію “Повернути”. При натисканні "Повернути" один раз, фото перевертається на 90 градусів за годинниковою стрілкою, при натисканні вдруге - на 180 градусів і втретє - на 270 градусів.
3.2 Для того, щоб повернути саму комірку з фото на !будь-яку кількість градусів!, необхідно знову ж таки натиснути на фото, обрати опцію "Змінити". Вгорі над фото з'явиться символ закругленої стрілочки. Наведіть на неї та затисніть ліву клавішу мишки. Тепер, не відпускаючи клавішу мишки, крутіть коміркою в той бік, в який вам необхідно.
Щоб розмістити фото на всю площину сторінки необхідно натиснути на фото, далі на панелі інструментів, що відкриється, вибираємо опцію "Змінити", далі натиснути на "На всю сторінку"
Фотографію, що розміщена на сторінці фотокниги можливо оздобити мінімалістичною рамкою білого, або ж будь якого іншого кольору.Для цього необхідно:
1. Натиснути на фотографію та обрати опцію “Рамка”.
2. Тепер необхідно обрати ширину рамки за допомогою повзунка, максимальна ширина 20мм.
3. За замовчуванням рамка буде білою. Можливо змінити колір рамки, натиснувши на комірку білого кольору, що знаходиться біля повзунка. У вікні, що відкриється можливо обрати колір за допомогою колірного кола, або ж прописати цифрове значення кольору. По завершенню вибору необхідно натиснути на “Ок”, щоб зміни збереглись.
Для того, щоб змінити прозорість фото необхідно:
1. Натиснути на фотографію та обрати опцію “Змінити”.
2. Тепер необхідно обрати опцію “Прозорість” та за допомогою повзунка виставити необхідне значення прозорості зображення.
За замовчуванням всі фото мають 100% значення прозорості. Мінімальне значення прозорості 5%, при ньому фото буде практично невидимим.
При розміщенні багатьох елементів дизайну на сторінці фотокниги може виникнути необхідність розміщення певних елементів поверх інших. До прикладу, кліпарт поверх фотографії. Для того, щоб встановити порядок накладання елементів необхідно:
1. Натиснути на фото та обрати опцію “Змінити”.
2. Після цього натиснути опцію “Нижче” або “Вище”.
Якщо обрати “Нижче” - на фотографію будуть накладатись інші елементи дизайну. Якщо обрати “Вище” - фотографія буде розміщуватися поверх інших елементів дизайну.
Для копіювання та вставки фото в межах одного розвороту:
1. Натисніть на фотографію та виберіть опцію “Змінити”.
2. Тепер оберіть опцію “Копіювати”. Фотографія з елементами дизайну буде скопійована в буфер обміну.
3. Потім одразу натисніть на “Вставити”. Фотографія буде розміщена на тій же сторінці, з якої Ви її скопіювали, трішки нижче оригіналу.
Для копіювання та вставки фото на інший розворот:
1. Натисніть на фотографію та виберіть опцію “Змінити”.
2. Тепер оберіть опцію “Копіювати”. Фотографія з елементами дизайну буде скопійована в буфер обміну.
3. Перейдіть на розворот, де треба вставити фото.
4. Та натисніть комбінацію клавіш Ctrl+V.
Для того, щоб змінити фон із обраного шаблону на фон із іншого тематичного шаблону необхідно:
1. В правій боковій панелі онлайн-редактора вибрати меню “Фон”, потім тематику фотокниги.
2. У вікні справа з'являються фони із усіх шаблонів на цю тему.
3. Клікаємо на фон котрий сподобався та перетягуємо його лівою кнопкою миші на обкладинку чи розворот фотокниги.
Також можна зробити однотонний фон. Для цього необхідно:
1. В правій боковій панелі онлайн-редактора обрати меню “Фон”, потім опцію “Суцільний”.
2. Далі перетягуємо лівою кнопкою миші суцільний фон на обкладинку,сторінку чи розоврот фотокниги.
3. Клікаємо на іконку кольору та обираємо необхідний відтінок.
4. Натискаємо "ОК", щоб зберегти зміни.
Для завантаження власного фону необхідно:
1. В правій боковій панелі онлайн-редактора обирати меню “Фон”, потім натиснути на кнопку завантаження (зелена стрілка)
2. У вікні, що відкриєтьсяя вибрати папку з якої будете завантажувати зображення та виділіти всі необхідні картинки.
3. Натиснути на “Відкрити”, після чого зображення почнуть завантажуватись на сайт.
Для того, щоб змінити прозорість фону необхідно:
1. Натиснути на фон та обрати опцію “Прозорість”.
2. Тепер за допомогою повзунка виставити необхідне значення прозорості зображення.
За замовчуванням всі фони мають 100% значення прозорості. Мінімальне значення прозорості 5%, при ньому фон буде практично невидимим.
Змінити прозорість можна у фонів із нашої бібліотеки або завантажених вами фонів. Для фону "Суцільний" змінити прозорість можна обравши більш світлий відтінок на колірному колі.
Поворот фонів здійснюється за тим же механізмом, що і фото. Потрібно дивитись пункт 3.1 з розділу "РОБОТА З ФОТОГРАФІЯМИ" Детальніше тут
Масштаб фону збільшується за тим ж принципом, що і масштаб фото. Детальніше тут
Видалити фон, можна так само як і фото. Детальніше тут
Для того, щоб додати текст необхідно:
1. В правій боковій панелі онлайн-редактора натиснути пункт “Текст”.
2. Обрати шрифт, натиснути на нього лівою кнопкою миші та перетягнути в робоче поле.
3. Написати свій текст.
Щоб змінити шрифт натисніть на текстовий блок, потім на назву шрифта та оберіть із випадаючого списку новий шрифт собі до смаку =)
Щоб змінити кегль шрифта натисніть на текстовий блок, потім на панелі що відкриється за допомогою стрілок ввех-вниз змініть розмір шрифта. Кожне натискання на стрілки додає чи віднімає один пункт кегля. Або натисніть на панелі, що відкрилась значок "вниз" (див.скрін нижче) і змініть кегль одразу до необхідного розміру.
Щоб змінити колір напису натисніть на текстовий блок, потім на панелі, що відкриється натисніть на колірну комірку. Відкриється колірне коло. Виберіть на ньому колір, що вам подобається та натисніть "ОК".
Щоб змінити нарис шрифта натисніть на текстовий блок, потім на панелі, що відкриється оберіть жирний, курсив чи підкреслений. Не для усіх видів шрифтів доступні всі види нарисів.
Щоб вирівняти текст у межах текстового блоку, натисніть на нього та оберіть один із варіантів вирівнювання: по лівому краю, по правому або по центру.
Щоб перемістити текст по сторінці чи обкладинці:
1. Натисніть на текстовий блок (текст)
2. Оберіть опцію “Змінити”. Навколо текстового блоку з'являться маркери.
3. Тепер сміливо перетягуйте текстовий блок у необхідному напрямку
Треба натиснути на текстовий блок, далі на опцію "Змінити". З'являться помаранчеві маркети по периметру тексту. Розтягніть, за допомогою маркерів, текстову область так, щоб текст повністю став видимим.
НІТ! Вона не буде надрукована. :)
Кліпарт або стікер - це графічний елемент, що використовується для оздоблення фотокниги. Кліпартами можуть бути готові написи гарним шрифтом, милі звірята та багато іншого.
Для того, щоб розмістити кліпарт на сторінці, необхідно у правій боковій панелі онлайн-редактора натиснути на розділ "Кліпарт", вибрати у списку кліпарт, що подобається. Натиснути на нього лівою клавішею мишки та перетягнути на сторінку чи обкладинку.
Для завантаження власного кліпарту необхідно:
1. В правій боковій панелі онлайн-редактора обрати меню “Кліпарт”, потім натиснути на кнопку завантаження (зелена стрілка)
2. У вікні, що відкриється вибрати папку з якої будете завантажувати кліпарт та виділити його.
3. Натиснути на “Відкрити”, після чого кліпарт почне завантажуватись у редактор.
Зверніть увагу! Кліпарт повинен бути у форматі png.
Для обкладинок доступна обмежена кількість варіантів компонувань, на одну або три фотографії.
Для того, щоб розмістити компонування на обкладинку необхідно:
1. В правій бічній панелі онлайн-редактора натиснути на меню “Компонування” та обрати кількість фото.
2. Натиснути лівою кнопкою миші на потрібний варіант та перетягнути.
Якщо вам потрібне нестандартне компонування, то його можна знайти у інших тематичних шаблонах чи зробити своє.
Для сторінок доступно декілька варантів компонування фотографій, від 1 до 16 фото на сторінку.
Для того, щоб розмістити компонування на сторінку необхідно:
1. В правій бічній панелі онлайн-редактора натиснути на меню “Компонування” та вибрати кількість фото.
2. Натиснути лівою клавішею миші на варіант компонування та перетягнути його на обкладинку.
Якщо вам потрібне нестандартне компонування, то його можна знайти у інших тематичних шаблонах чи зробити своє.
Для того, щоб скопіювати існуюче компонування необхідно:
1. Затиснувши клавішу Ctrl, лівою кнопкою миші виділити всі комірки компонування та клікнути у вікні, що відкриється на “Копіювати”.
2. Одразу натиснути "Вставити", та перетягнути копію компонування в необхідне місце на сторінці.
Для того, щоб розмістити рамку на сторінку фотокниги необхідно:
1. Розмістити фотографію на сторінку/обкладинку фотокниги;
2. В правій бічній панелі натиснути на меню “Рамка”, після чого вибрати тематику;
3. Перетягнути обрану рамку на фотографію, клікнувши лівою кнопкою миші;
Не забудьте поцентрувати фотографію в рамці, щоб сюжетно важливі деталі не були обрізані (руки, ноги, голови і тд.)
Примітка: розмістити рамку можливо виключно на фотографію або ж на компонування (пусті комірки під фотографію), при переміщенні рамки на пусту сторінку фотокниги або на кліпарти рамка не буде переміщуватись.
Для того, щоб видалити рамку необхідно:
1. Клікніть на фото з якого треба видалити рамку
2. На панелі, що відкриється виберіть опцію "Видалити рамку"
Щоб змінити тему розвороту/обкладинки необхідно:
1. В правій боковій частині онлайн редактора натискаємо на меню “Теми” та обираємо категорію нашої книги.
2. У відкритому вікні справа з'являться всі тематичні шаблони за обраною нами категорією.
3. Клікаємо на шаблон, який нам цікавий.
4. Обираємо тематичний розворот, клікаємо на нього лівою кнопкою миші та перетягуємо на обкладинку, або ж сторінку книги.
Технологічно кожен надрукований лист проходить обрізку перед збіркою книжкового блоку.
• Якщо фото надто близько до краю макету - при обрізці можуть залишаться тонкі нерівномірні тонкі смужки фону по краях фото.Якщо ви нехочете, що ці смужки були, то дотримуйтесь рекомендацій редактору та дотягуйте фото до самого краю, на виліт.
• Якщо ж текст надто близько до краю макету, він може бути підрізаним в процесі обрізки листів, тому його варто розташувати подалі від краю макету згідно рекомендацій редактора.
Якщо Ваші фото мають такий вигляд при завантаженні в онлайн редактор, це означає що:
1. фото неправильного формату
2. фото “биті”
3. фотографії недовантажені через проблеми з інтернетом
Для створення замовлення всі завантажувані фото мають бути у форматі jpg.
Якщо файли в даному форматі, але трикутник є, тоді скоріш за все файли пошкоджені. Зазвичай перезберігання в графічному редакторі вирішує дану ситуацію. (Необхідно відкрити в графічному редакторі, а потім зберегти в jpg форматі).
Якщо при розміщенні фото на сторінку/обкладинку фотокниги навколо фото з'являється жовта рамка, а вгорі злівого боку файлу помаранчевий трикутник із знаком оклику всередині, тоді даний файл містить надто маленьке розширення для розміщення на таку ділянку книги і при друці зображення може бути розмитим чи пікселізованим.
В таких випадках рекомендуємо замінити файл оригіналом, або ж зменшити файл на сторінці/обкладинці фотокниги допоки рамка не зникне. Якщо у Вас більшість таких файлів, рекомендуємо не розміщувати такі файли на цілу сторінку/обкладинку книги, робити компоновки із декількох фотографій, якщо рамка не зникне, можна також змінити формат книги на менший.
Якщо Ви не звернули уваги на дане сповіщення при розміщенні фото на сторінку/обкладинку книги, при натисканні "В кошик" система інформує повторно про маленьке розширення файлів шляхов випливаючого інформаційного вікна.
Звертаємо Вашу увагу на те, що ми не обмежуємо створення замовлення з фотографіями з маленьким розширення, проте врахуйте те, що такі файли в готовій фотокнизі можуть бути нечіткими, розмитими та піксельними, що не вважатиметься за брак друку, оскільки якість надрукованого зображення в першу чергу залежить від завантаженого Вами оригіналу фото.
Дане сповіщення виникає коли:
1. Ви обрати тематичний шаблон та не заповнили в ньому всі комірки для фотографій
2. Розмістили фотографію поверх комірки в яку необхідно було помістити фотографію.
Якщо в прев’ю перегляді, при натисненні “В кошик” у Вас відображається, що всі сторінки заповненні та пустих місць немає, тоді скоріш за все Ви розмістили фотографію поверх комірки під фотографію. Ви можете проігнорувати системне сповіщення та продовжити оформлення замовлення.
Онлайн-редактор - це безкоштовний графічний редактор для створення дизайну фотокниг із готових тематичних шаблонів, розроблений компанією Gramofon.ua
Сторінка - це половина розвороту
Це дві сусідні сторінки =)
Це 2 сторінки на початку та вкінці фотокниги із поліграфічним способом друку та журнальним блоком. Форзаци не редагуються. На форзаці на початку фотокниги друкується логотип. Забрати логотип можна за додаткову плату.
Це місце для вставки фотографії
Це покриття фотокниги, яке має декоративне, захисне та скріплювальне призначення.
Щоб завантажити фото з пам'яті комп'ютера, необхідно натиснути на значок "З комп'ютера"
У вікні, що відкриється, вибираємо папку з якої будемо завантажувати файли та виділяємо всі необхідні файли, потім клікаємо на “Відкрити”, після чого файли почнуть завантажуватись на сайт.
Увійдіть в свій кабінет на сайті через свій Google акаунт (потрібно буде підтвердити вхід в акаунт та надати доступ до даних)
Відкрийте редактор та в меню завантаження фото оберіть «Додати з Google Photos»
Відкриється нове вікно в браузері, де потрібно буде обрати бажані фото і після підтвердження повернутися у вікно редактора
Зверніть увагу! Ваш браузер повинен дозволяти відкриття спливаючих вікон.
Завантаження фото з Facebook тимчасово не підтримується. Наразі ведуться роботи над відновленням цієї функції.
Щоб відсортувати фото, необхідно натиснути галочку біля слова "Фільтрувати". Відкриється випадайка, в якій ви налаштовуєте за якою ознакою будете впорядковувати фото:
Обравши сортування за датою створення, додатково можна сегментувати фото по днях, місяцях та роках. Щоб сегментувати фото по місяцях, просто клікніть на слово "місяць" у випадайці. На скріні нижче видно, як фото сортуються по місяцях.
⠀Фото, які ви вже використали в книзі, підсвічуються блакитними галочками.
⠀Якщо вже використані фото заважають вам створювати книгу, скористайтесь функцією "Приховати використані". Щоб це зробити, просто поставте галочку поруч із цим написом у випадайці
Важко роздивитись фото в полотні завантажених файлів? Не біда! Наведіть курсор на необхідне фото, затримайтесь на ньому і відкриється велике прев'ю знімка.
Якщо ви випадково завантажили дві однакові фотографії, чи свою пікселізовану розмиту руку на фоні підлоги, то їх можна видалити з полотна знімків, щоб вони не заважали вам створювати фотокнигу вашої мрії. Для цього треба навести курсор на зайвий знімок. У правому верхньому куті з'явиться хрестик. Натисніть на нього, щоб видалити знімок.
На всяк випадок, наш обережний редактор, перепитає у вас ще раз, чи дісно ви хочете видалити це фото. Якщо ви хотіли видалити - жмякніть зелену кнопку "Так, видалити". Якщо ви тицьнули на той злощасний хрестик випадково, то це перепитування врятує вас від втрати важливої знимки.
За замовчуванням задня частина обкладинки прихована. Щоб побачити її необхідно натиснути кнопочку у нижній лівій панелі редактора. Вона виглядає як гумка (ластик).
⠀Натискаємо і відкривається задня частина обкладинки.
Тепер її можна редагувати як будь-яку іншу сторінку: додавати фото, рамки, написи та стікери.
"У правому верхньому куті робочої області клікніть на іконку з лінійкою та оберіть пункт «Обкладинка».
Для фотообкладинки можна вибрати покриття: матова або глянцева ламінація.
Для акрилової обкладинки виберіть доступний колір екошкіри. Його буде видно на корінці та задній стороні обкладинки.
Для обкладинки з тисненням спершу виберіть один із трьох доступних матеріалів: екошкіра, тканина або велюр.
Потім у вкладці «Тиснення» виберіть потрібний дизайн.
Оздоблення «з вікном» включає вибір матеріалу та його кольору, а також завантаження фотографії у саме вікно.
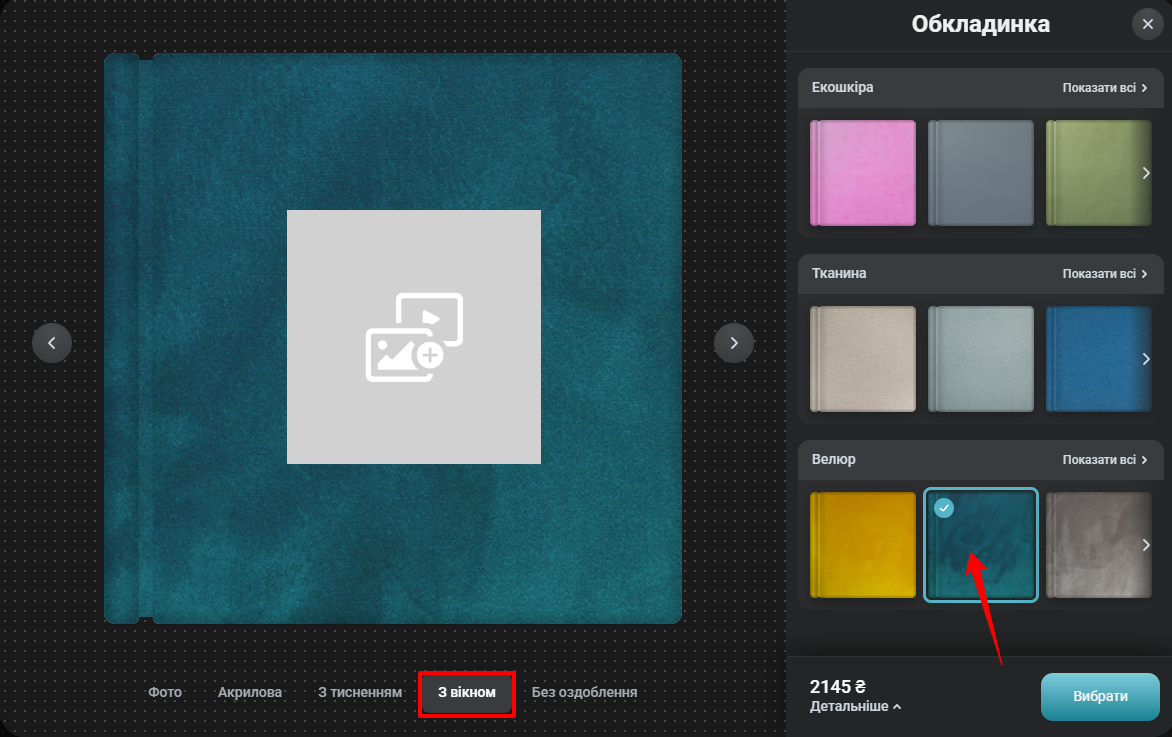
Якщо ви фан мінімалізму — виберіть тип «без оздоблення», де треба лише визначитися з матеріалом та його кольором.
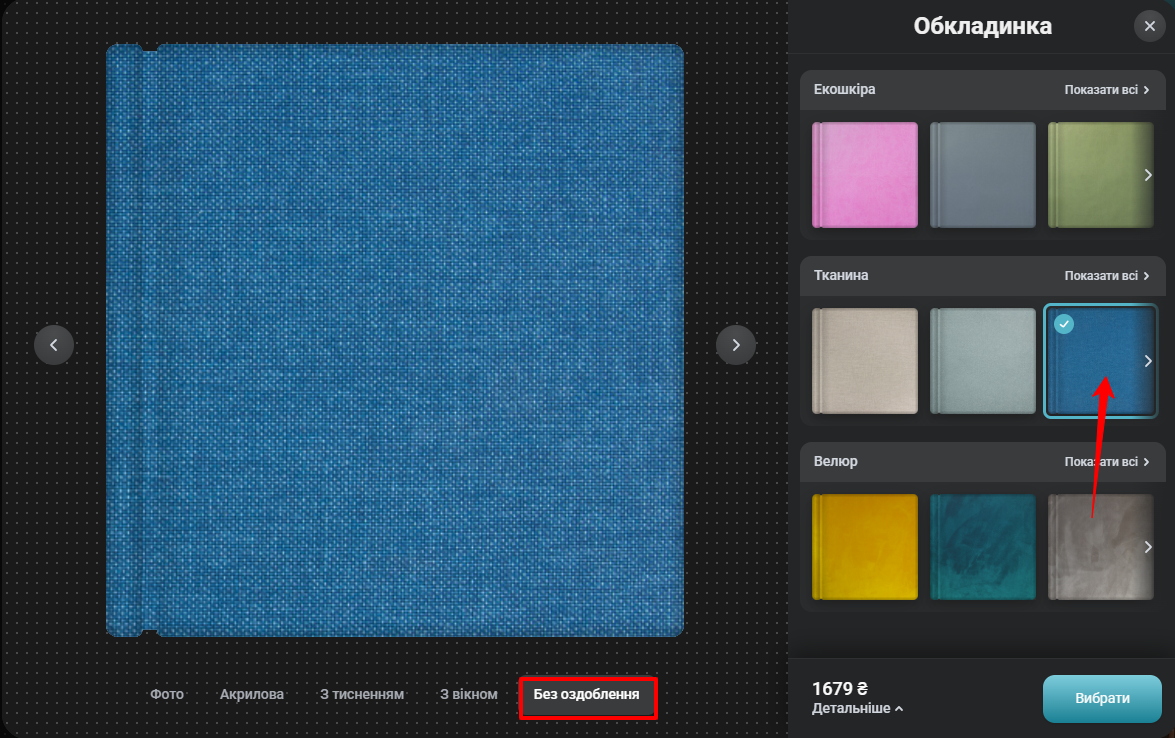

В онлайн-редакторі ми можемо переміщуватись між сторінками фотокниги двома способами:
Перший спосіб — ми можемо просто гортати книгу за допомогою опціональних круглих кнопок вліво та вправо, проте, якщо у Вас доволі багато сторінок в книзі, даний спосіб доволі довгий.
Другий спосіб — на верхній панелі онлайн-редактора можемо прокрутити стрічку із нумерацією сторінок, клікнувши на відповідні опціональні кнопки із стрілочками вліво, або ж вправо, після чого клікнути на необхідну нам сторінку.
На скріні нище зеленим кольором зображено переміщення між усіма сторінками книги, червоним між двома сусідніми.
Для того, щоб додати сторінки необхідно натиснути у верхній панелі справа на зелений значок плюс “+”.
Після чого необхідно обрати один із варіантів дизайну сторінок з вибраного вами шаблону або сторінки без дизайну - пусті. Для цього достатньо клікнути один раз на вибраний варіант дизайну сторінок і він з'явиться у робочій панелі.
Cторінки можна додати виключно попарно, одну сторінку додати неможливо.
Існують технологічні обмеження щодо максимальної кількості сторінок для різних видів книг. Детальніше тут.
Мінімальна кількість сторінок у фотокнигах - 24 (лише у фотокниг з Журнальним типом блоку та способом друку Цифрова поліграфія мінімальна кількість сторінок - 26, крім формату 30х30) . Тобто видалити сторінки, щоб було менше 24 (26) - неможливо.
Якщо у вас більше сторінок і деякі з них зайві - необхідно:
Натиснути на значок хрестика в правому верхньому кутку правої сторінки.
Та підтвердити видалення натиснувши на “Так, видалити”.
Видаляються сторінки виключно попарно, одну сторінку видалити неможливо.
Мінімальна кількість сторінок - 24 для Lay Flat та 26 для журнального типу блоку. Замовити фотокнигу з меншою кількістю сторінок неможливо. Якщо Ви не заповнили всі сторінки в книзі й деякі залишились пустими вони всеодно будуть надруковані та вклеєні в книгу.
При виборі фотокниги із Журнальним типом блоку - мінімальна кількість сторінок становить 26, окрім формату книги 30х30. Для цього формату мінімальна кількість сторінок становить 24.
Для різних видів фотокниг є різна максимальна кількість сторінок. Це зумовлено технологічними особливостями їх виготовлення.
Далі наведено максимальну кількість сторінок книг відповідно до їх опцій:
- тип блоку Журнальний - 96 сторінок;
- тип блоку Lay flat (папір сатинований, глянцевий) - 80 сторінок;
- тип блоку Lay flat (папір сатинований PRO з прошарок між сторінками із картону) - 46 сторінок.
Щоб поміняти сторінки місцями необхідно натиснути на відповідні функціональні кнопки в нижній панелі редактора. Відповідно "стрілка вправо", щоб перемістити розворот вправо, в сторону закінчення книги. І "стрілочка вліво", щоб перемістити розворот лівіше, тобто в бік початку книги.
Для того, щоб створити копію сторінки необхідно натиснути на значок (див. на скріні нижче) у нижній панелі онлайн-редактора. Cкопійована сторінка буде розміщена після сторінки, з якої було створено копію, тобто після оригіналу.
Для того, щоб перемістити фотографію чи змінити її пропорції необхідно:
1. Натиснути на необхідну фотографію та обрати опцію “Змінити”.
2. Клікаємо лівою кнопкою миші по фотографії, затискаємо ліву кнопку миші та перетягуємо її на ту ділянку сторінки, де бажаємо розмістити.
3. Вирівнюємо фотографію у відповідності до інших, вже розміщених фото на сторінці. Для цього в редакторі присутні напрямні лінії оранжевого кольору, що відображаються при переміщенні елементу сторінки (фото, кліпарт, текст) в межах розвороту, а також при спробі розміщення елементу на одному рівні по відношенню до інших або по відношенню до самої сторінки.
3.1 Для того, щоб повернути зображення всередині комірки на 90, 180 чи 270 градусів, необхідно на нього натиснути та обрати опцію “Повернути”. При натисканні "Повернути" один раз, фото перевертається на 90 градусів за годинниковою стрілкою, при натисканні вдруге - на 180 градусів і втретє - на 270 градусів.
3.2 Для того, щоб повернути саму комірку з фото на !будь-яку кількість градусів!, необхідно знову ж таки натиснути на фото, обрати опцію "Змінити". Вгорі над фото з'явиться символ закругленої стрілочки. Наведіть на неї та затисніть ліву клавішу мишки. Тепер, не відпускаючи клавішу мишки, крутіть коміркою в той бік, в який вам необхідно.
Щоб розмістити фото на всю площину сторінки необхідно натиснути на фото, далі на панелі інструментів, що відкриється, вибираємо опцію "Змінити", далі натиснути на "На всю сторінку"
Фотографію, що розміщена на сторінці фотокниги можливо оздобити мінімалістичною рамкою білого, або ж будь якого іншого кольору.Для цього необхідно:
1. Натиснути на фотографію та обрати опцію “Рамка”.
2. Тепер необхідно обрати ширину рамки за допомогою повзунка, максимальна ширина 20мм.
3. За замовчуванням рамка буде білою. Можливо змінити колір рамки, натиснувши на комірку білого кольору, що знаходиться біля повзунка. У вікні, що відкриється можливо обрати колір за допомогою колірного кола, або ж прописати цифрове значення кольору. По завершенню вибору необхідно натиснути на “Ок”, щоб зміни збереглись.
Для того, щоб змінити прозорість фото необхідно:
1. Натиснути на фотографію та обрати опцію “Змінити”.
2. Тепер необхідно обрати опцію “Прозорість” та за допомогою повзунка виставити необхідне значення прозорості зображення.
За замовчуванням всі фото мають 100% значення прозорості. Мінімальне значення прозорості 5%, при ньому фото буде практично невидимим.
При розміщенні багатьох елементів дизайну на сторінці фотокниги може виникнути необхідність розміщення певних елементів поверх інших. До прикладу, кліпарт поверх фотографії. Для того, щоб встановити порядок накладання елементів необхідно:
1. Натиснути на фото та обрати опцію “Змінити”.
2. Після цього натиснути опцію “Нижче” або “Вище”.
Якщо обрати “Нижче” - на фотографію будуть накладатись інші елементи дизайну. Якщо обрати “Вище” - фотографія буде розміщуватися поверх інших елементів дизайну.
Для копіювання та вставки фото в межах одного розвороту:
1. Натисніть на фотографію та виберіть опцію “Змінити”.
2. Тепер оберіть опцію “Копіювати”. Фотографія з елементами дизайну буде скопійована в буфер обміну.
3. Потім одразу натисніть на “Вставити”. Фотографія буде розміщена на тій же сторінці, з якої Ви її скопіювали, трішки нижче оригіналу.
Для копіювання та вставки фото на інший розворот:
1. Натисніть на фотографію та виберіть опцію “Змінити”.
2. Тепер оберіть опцію “Копіювати”. Фотографія з елементами дизайну буде скопійована в буфер обміну.
3. Перейдіть на розворот, де треба вставити фото.
4. Та натисніть комбінацію клавіш Ctrl+V.
Для того, щоб змінити фон із обраного шаблону на фон із іншого тематичного шаблону необхідно:
1. В правій боковій панелі онлайн-редактора вибрати меню “Фон”, потім тематику фотокниги.
2. У вікні справа з'являються фони із усіх шаблонів на цю тему.
3. Клікаємо на фон котрий сподобався та перетягуємо його лівою кнопкою миші на обкладинку чи розворот фотокниги.
Також можна зробити однотонний фон. Для цього необхідно:
1. В правій боковій панелі онлайн-редактора обрати меню “Фон”, потім опцію “Суцільний”.
2. Далі перетягуємо лівою кнопкою миші суцільний фон на обкладинку,сторінку чи розоврот фотокниги.
3. Клікаємо на іконку кольору та обираємо необхідний відтінок.
4. Натискаємо "ОК", щоб зберегти зміни.
Для завантаження власного фону необхідно:
1. В правій боковій панелі онлайн-редактора обирати меню “Фон”, потім натиснути на кнопку завантаження (зелена стрілка)
2. У вікні, що відкриєтьсяя вибрати папку з якої будете завантажувати зображення та виділіти всі необхідні картинки.
3. Натиснути на “Відкрити”, після чого зображення почнуть завантажуватись на сайт.
Для того, щоб змінити прозорість фону необхідно:
1. Натиснути на фон та обрати опцію “Прозорість”.
2. Тепер за допомогою повзунка виставити необхідне значення прозорості зображення.
За замовчуванням всі фони мають 100% значення прозорості. Мінімальне значення прозорості 5%, при ньому фон буде практично невидимим.
Змінити прозорість можна у фонів із нашої бібліотеки або завантажених вами фонів. Для фону "Суцільний" змінити прозорість можна обравши більш світлий відтінок на колірному колі.
Поворот фонів здійснюється за тим же механізмом, що і фото. Потрібно дивитись пункт 3.1 з розділу "РОБОТА З ФОТОГРАФІЯМИ" Детальніше тут
Масштаб фону збільшується за тим ж принципом, що і масштаб фото. Детальніше тут
Видалити фон, можна так само як і фото. Детальніше тут
Для того, щоб додати текст необхідно:
1. В правій боковій панелі онлайн-редактора натиснути пункт “Текст”.
2. Обрати шрифт, натиснути на нього лівою кнопкою миші та перетягнути в робоче поле.
3. Написати свій текст.
Щоб змінити шрифт натисніть на текстовий блок, потім на назву шрифта та оберіть із випадаючого списку новий шрифт собі до смаку =)
Щоб змінити кегль шрифта натисніть на текстовий блок, потім на панелі що відкриється за допомогою стрілок ввех-вниз змініть розмір шрифта. Кожне натискання на стрілки додає чи віднімає один пункт кегля. Або натисніть на панелі, що відкрилась значок "вниз" (див.скрін нижче) і змініть кегль одразу до необхідного розміру.
Щоб змінити колір напису натисніть на текстовий блок, потім на панелі, що відкриється натисніть на колірну комірку. Відкриється колірне коло. Виберіть на ньому колір, що вам подобається та натисніть "ОК".
Щоб змінити нарис шрифта натисніть на текстовий блок, потім на панелі, що відкриється оберіть жирний, курсив чи підкреслений. Не для усіх видів шрифтів доступні всі види нарисів.
Щоб вирівняти текст у межах текстового блоку, натисніть на нього та оберіть один із варіантів вирівнювання: по лівому краю, по правому або по центру.
Щоб перемістити текст по сторінці чи обкладинці:
1. Натисніть на текстовий блок (текст)
2. Оберіть опцію “Змінити”. Навколо текстового блоку з'являться маркери.
3. Тепер сміливо перетягуйте текстовий блок у необхідному напрямку
Треба натиснути на текстовий блок, далі на опцію "Змінити". З'являться помаранчеві маркети по периметру тексту. Розтягніть, за допомогою маркерів, текстову область так, щоб текст повністю став видимим.
НІТ! Вона не буде надрукована. :)
Кліпарт або стікер - це графічний елемент, що використовується для оздоблення фотокниги. Кліпартами можуть бути готові написи гарним шрифтом, милі звірята та багато іншого.
Для того, щоб розмістити кліпарт на сторінці, необхідно у правій боковій панелі онлайн-редактора натиснути на розділ "Кліпарт", вибрати у списку кліпарт, що подобається. Натиснути на нього лівою клавішею мишки та перетягнути на сторінку чи обкладинку.
Для завантаження власного кліпарту необхідно:
1. В правій боковій панелі онлайн-редактора обрати меню “Кліпарт”, потім натиснути на кнопку завантаження (зелена стрілка)
2. У вікні, що відкриється вибрати папку з якої будете завантажувати кліпарт та виділити його.
3. Натиснути на “Відкрити”, після чого кліпарт почне завантажуватись у редактор.
Зверніть увагу! Кліпарт повинен бути у форматі png.
Для обкладинок доступна обмежена кількість варіантів компонувань, на одну або три фотографії.
Для того, щоб розмістити компонування на обкладинку необхідно:
1. В правій бічній панелі онлайн-редактора натиснути на меню “Компонування” та обрати кількість фото.
2. Натиснути лівою кнопкою миші на потрібний варіант та перетягнути.
Якщо вам потрібне нестандартне компонування, то його можна знайти у інших тематичних шаблонах чи зробити своє.
Для сторінок доступно декілька варантів компонування фотографій, від 1 до 16 фото на сторінку.
Для того, щоб розмістити компонування на сторінку необхідно:
1. В правій бічній панелі онлайн-редактора натиснути на меню “Компонування” та вибрати кількість фото.
2. Натиснути лівою клавішею миші на варіант компонування та перетягнути його на обкладинку.
Якщо вам потрібне нестандартне компонування, то його можна знайти у інших тематичних шаблонах чи зробити своє.
Для того, щоб скопіювати існуюче компонування необхідно:
1. Затиснувши клавішу Ctrl, лівою кнопкою миші виділити всі комірки компонування та клікнути у вікні, що відкриється на “Копіювати”.
2. Одразу натиснути "Вставити", та перетягнути копію компонування в необхідне місце на сторінці.
Для того, щоб розмістити рамку на сторінку фотокниги необхідно:
1. Розмістити фотографію на сторінку/обкладинку фотокниги;
2. В правій бічній панелі натиснути на меню “Рамка”, після чого вибрати тематику;
3. Перетягнути обрану рамку на фотографію, клікнувши лівою кнопкою миші;
Не забудьте поцентрувати фотографію в рамці, щоб сюжетно важливі деталі не були обрізані (руки, ноги, голови і тд.)
Примітка: розмістити рамку можливо виключно на фотографію або ж на компонування (пусті комірки під фотографію), при переміщенні рамки на пусту сторінку фотокниги або на кліпарти рамка не буде переміщуватись.
Для того, щоб видалити рамку необхідно:
1. Клікніть на фото з якого треба видалити рамку
2. На панелі, що відкриється виберіть опцію "Видалити рамку"
Щоб змінити тему розвороту/обкладинки необхідно:
1. В правій боковій частині онлайн редактора натискаємо на меню “Теми” та обираємо категорію нашої книги.
2. У відкритому вікні справа з'являться всі тематичні шаблони за обраною нами категорією.
3. Клікаємо на шаблон, який нам цікавий.
4. Обираємо тематичний розворот, клікаємо на нього лівою кнопкою миші та перетягуємо на обкладинку, або ж сторінку книги.
Технологічно кожен надрукований лист проходить обрізку перед збіркою книжкового блоку.
• Якщо фото надто близько до краю макету - при обрізці можуть залишаться тонкі нерівномірні тонкі смужки фону по краях фото.Якщо ви нехочете, що ці смужки були, то дотримуйтесь рекомендацій редактору та дотягуйте фото до самого краю, на виліт.
• Якщо ж текст надто близько до краю макету, він може бути підрізаним в процесі обрізки листів, тому його варто розташувати подалі від краю макету згідно рекомендацій редактора.
Якщо Ваші фото мають такий вигляд при завантаженні в онлайн редактор, це означає що:
1. фото неправильного формату
2. фото “биті”
3. фотографії недовантажені через проблеми з інтернетом
Для створення замовлення всі завантажувані фото мають бути у форматі jpg.
Якщо файли в даному форматі, але трикутник є, тоді скоріш за все файли пошкоджені. Зазвичай перезберігання в графічному редакторі вирішує дану ситуацію. (Необхідно відкрити в графічному редакторі, а потім зберегти в jpg форматі).
Якщо при розміщенні фото на сторінку/обкладинку фотокниги навколо фото з'являється жовта рамка, а вгорі злівого боку файлу помаранчевий трикутник із знаком оклику всередині, тоді даний файл містить надто маленьке розширення для розміщення на таку ділянку книги і при друці зображення може бути розмитим чи пікселізованим.
В таких випадках рекомендуємо замінити файл оригіналом, або ж зменшити файл на сторінці/обкладинці фотокниги допоки рамка не зникне. Якщо у Вас більшість таких файлів, рекомендуємо не розміщувати такі файли на цілу сторінку/обкладинку книги, робити компоновки із декількох фотографій, якщо рамка не зникне, можна також змінити формат книги на менший.
Якщо Ви не звернули уваги на дане сповіщення при розміщенні фото на сторінку/обкладинку книги, при натисканні "В кошик" система інформує повторно про маленьке розширення файлів шляхов випливаючого інформаційного вікна.
Звертаємо Вашу увагу на те, що ми не обмежуємо створення замовлення з фотографіями з маленьким розширення, проте врахуйте те, що такі файли в готовій фотокнизі можуть бути нечіткими, розмитими та піксельними, що не вважатиметься за брак друку, оскільки якість надрукованого зображення в першу чергу залежить від завантаженого Вами оригіналу фото.
Дане сповіщення виникає коли:
1. Ви обрати тематичний шаблон та не заповнили в ньому всі комірки для фотографій
2. Розмістили фотографію поверх комірки в яку необхідно було помістити фотографію.
Якщо в прев’ю перегляді, при натисненні “В кошик” у Вас відображається, що всі сторінки заповненні та пустих місць немає, тоді скоріш за все Ви розмістили фотографію поверх комірки під фотографію. Ви можете проігнорувати системне сповіщення та продовжити оформлення замовлення.
Замовлення не знайдене. Перевірте вказаний номер та спробуйте ще раз.
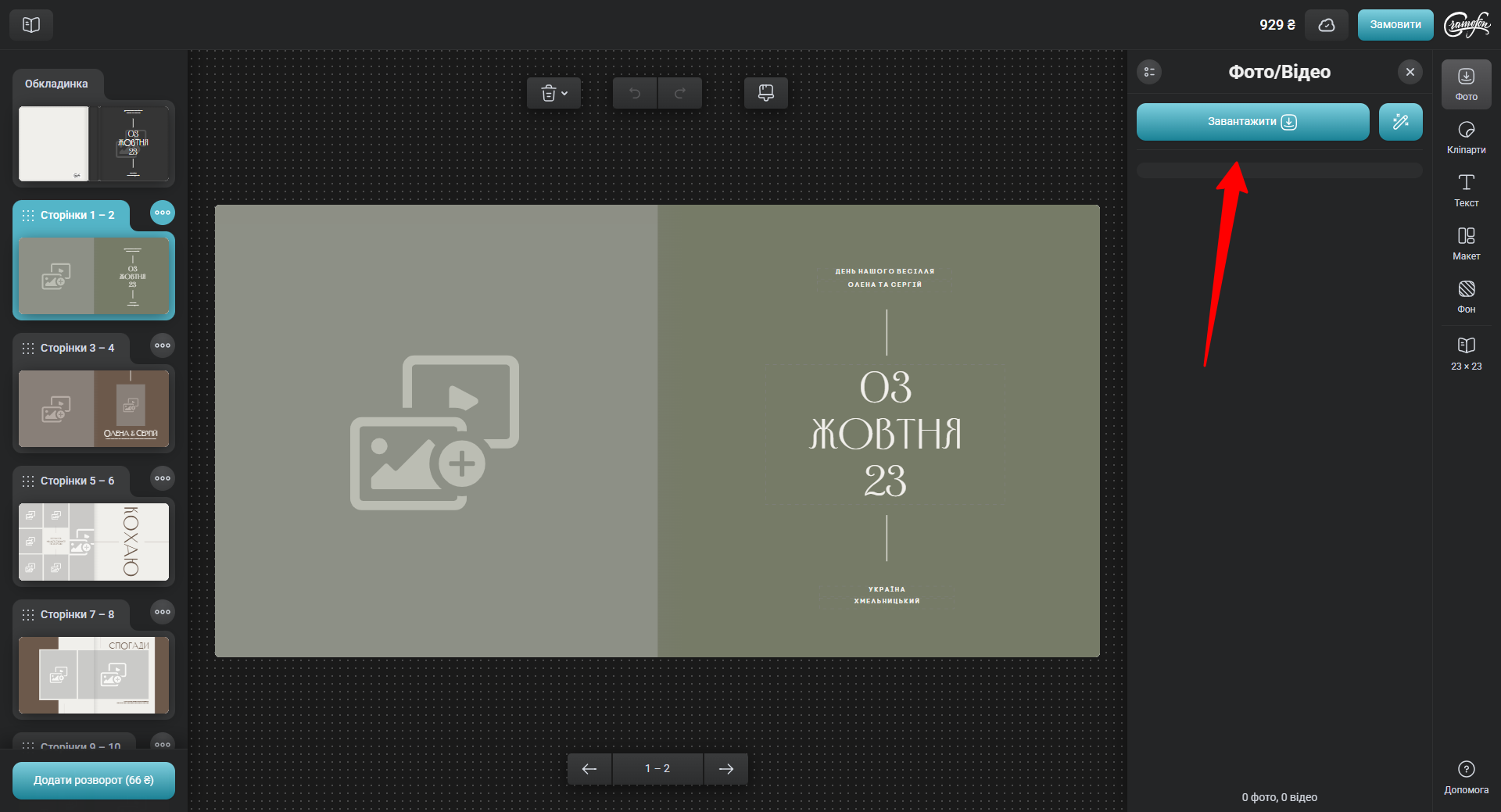
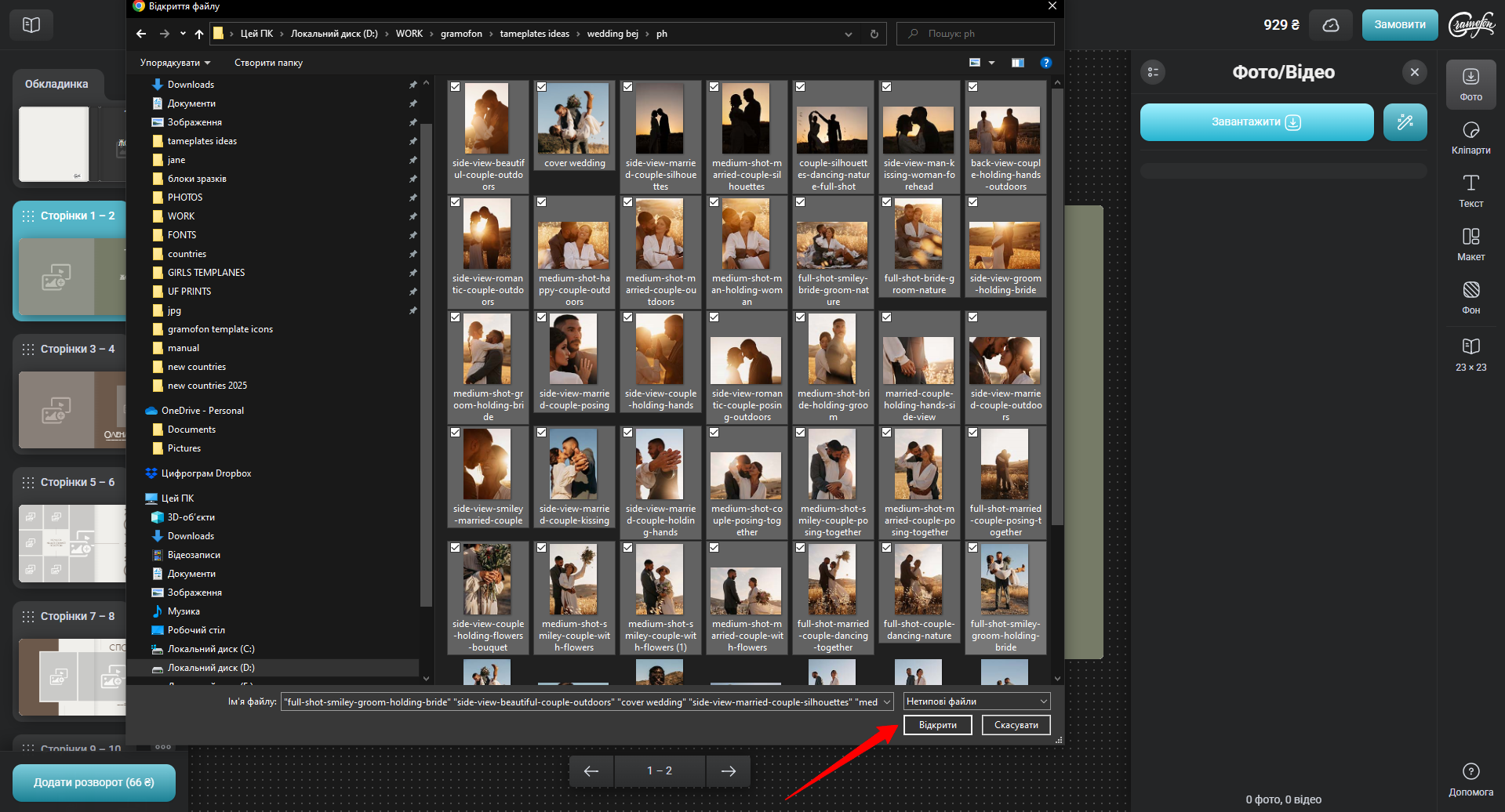
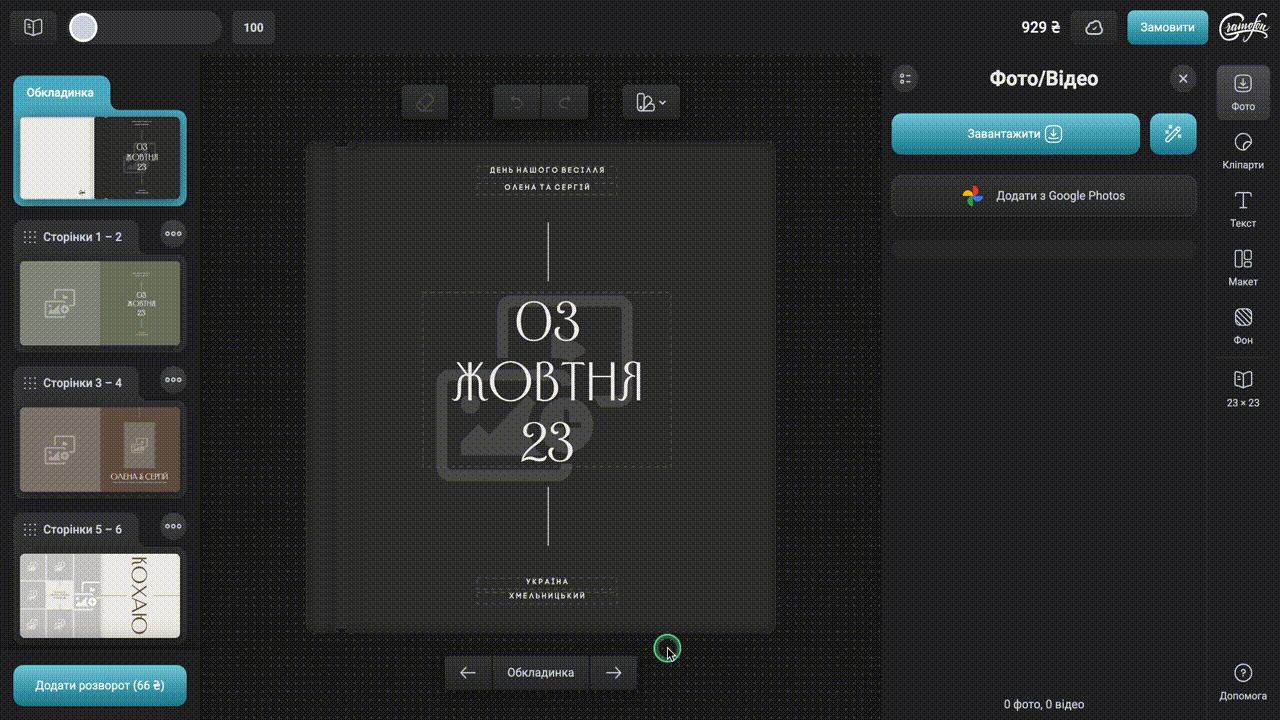
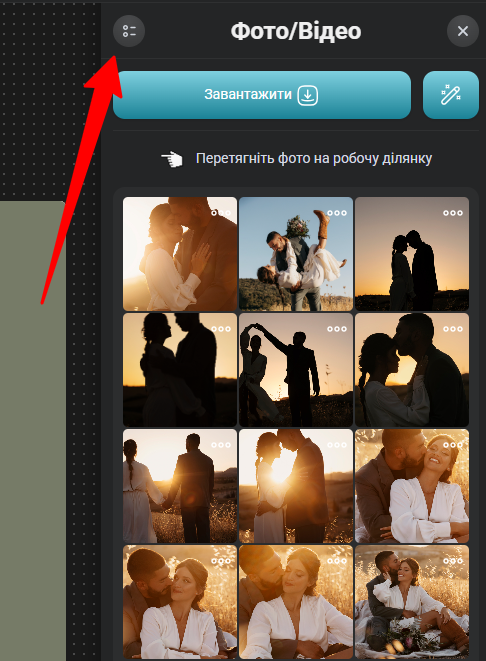
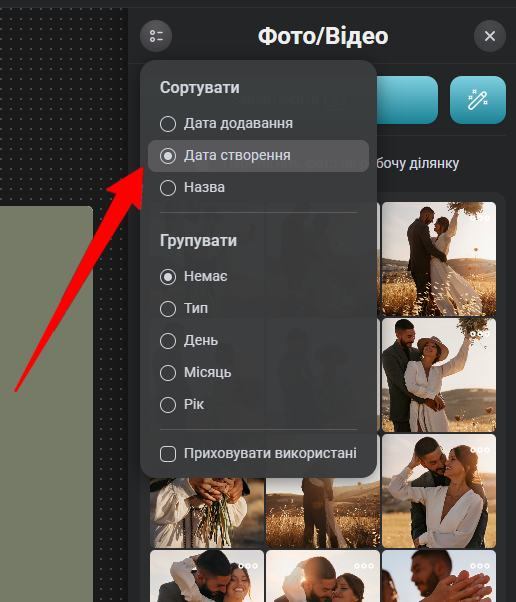
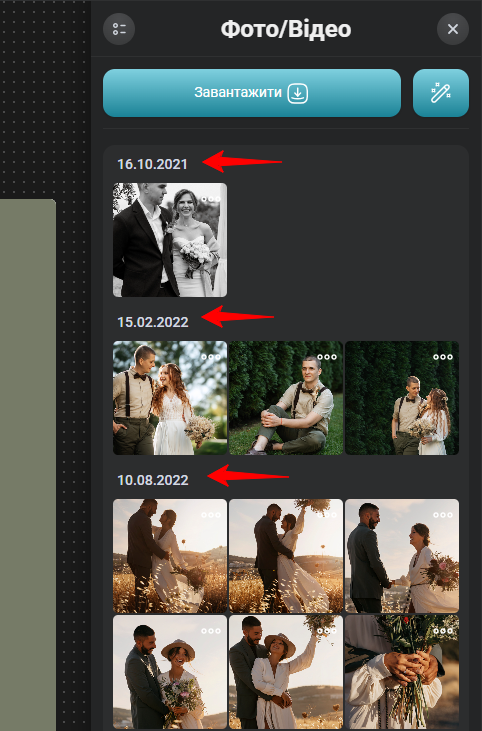
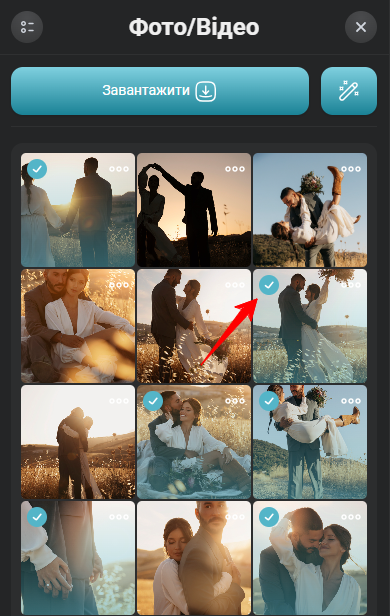
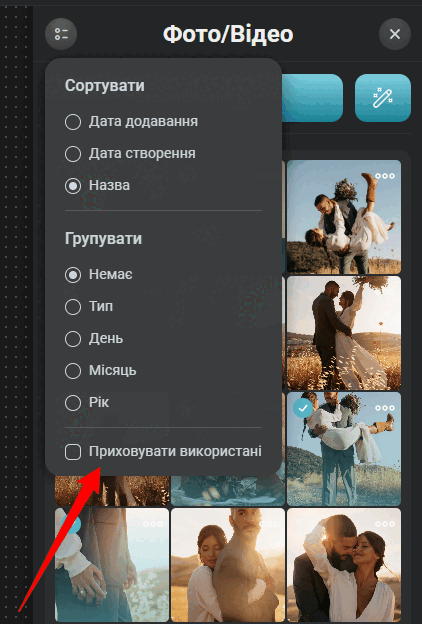
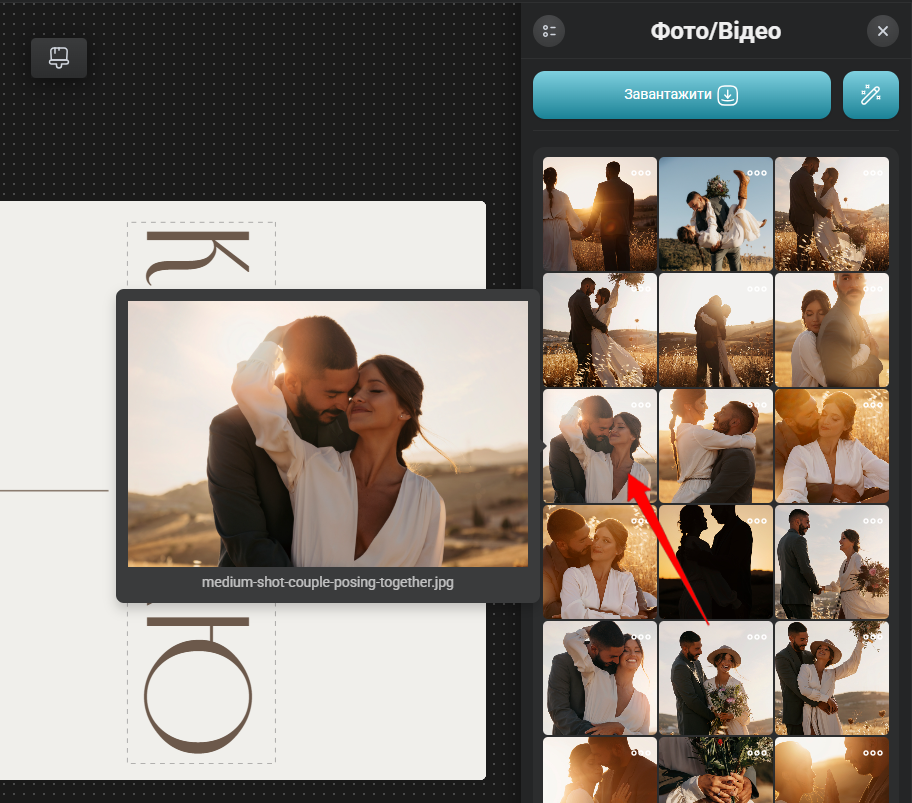
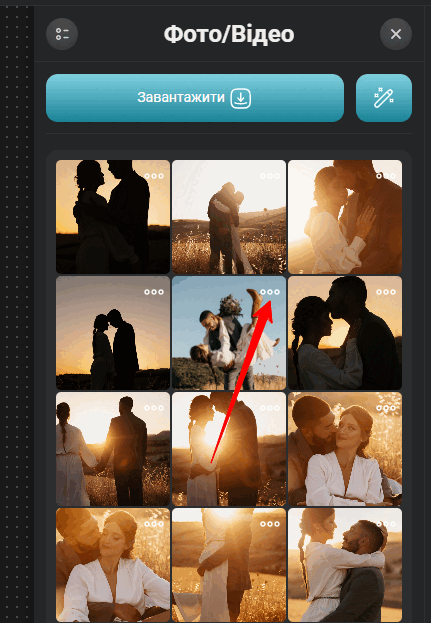
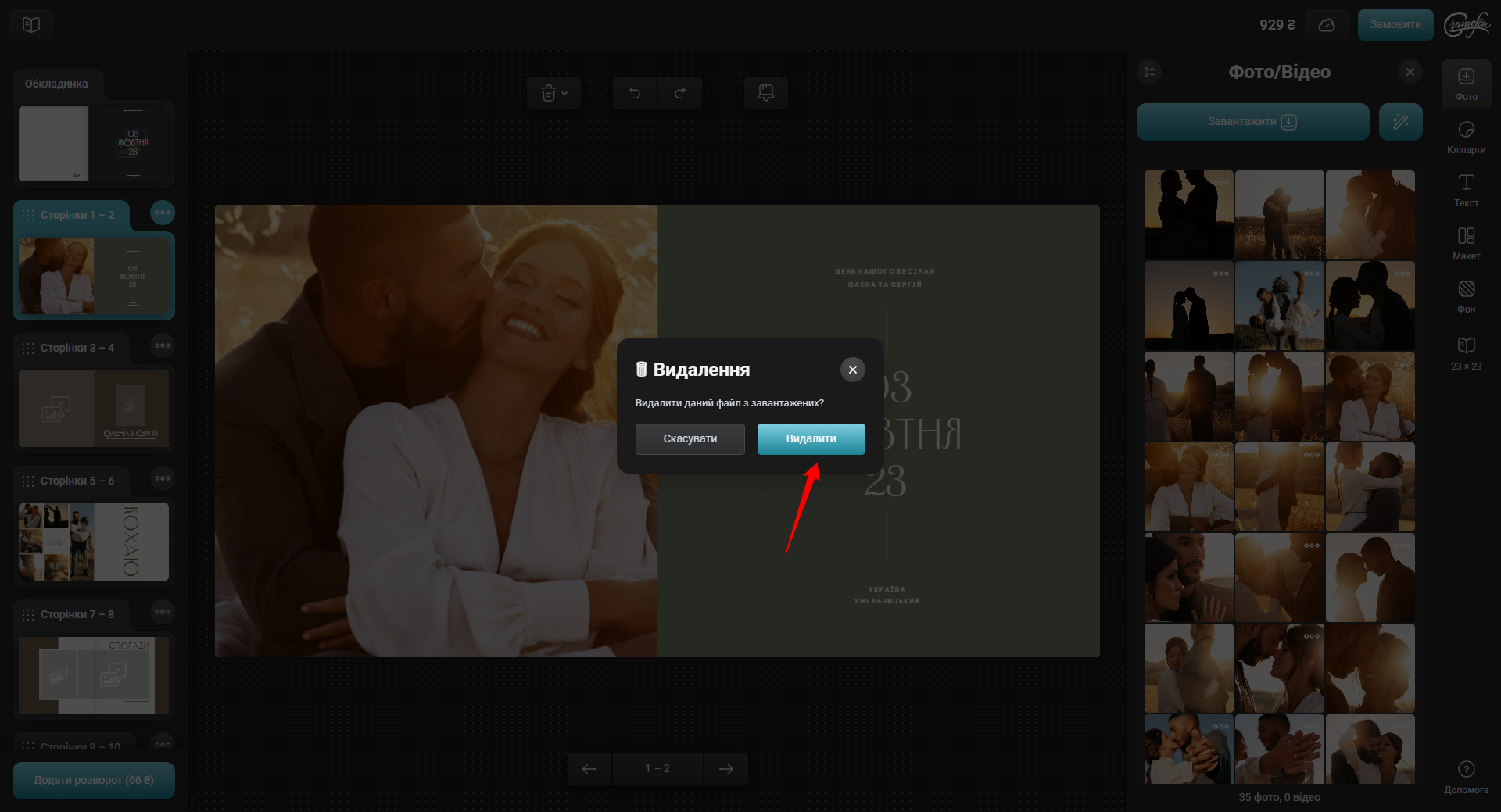
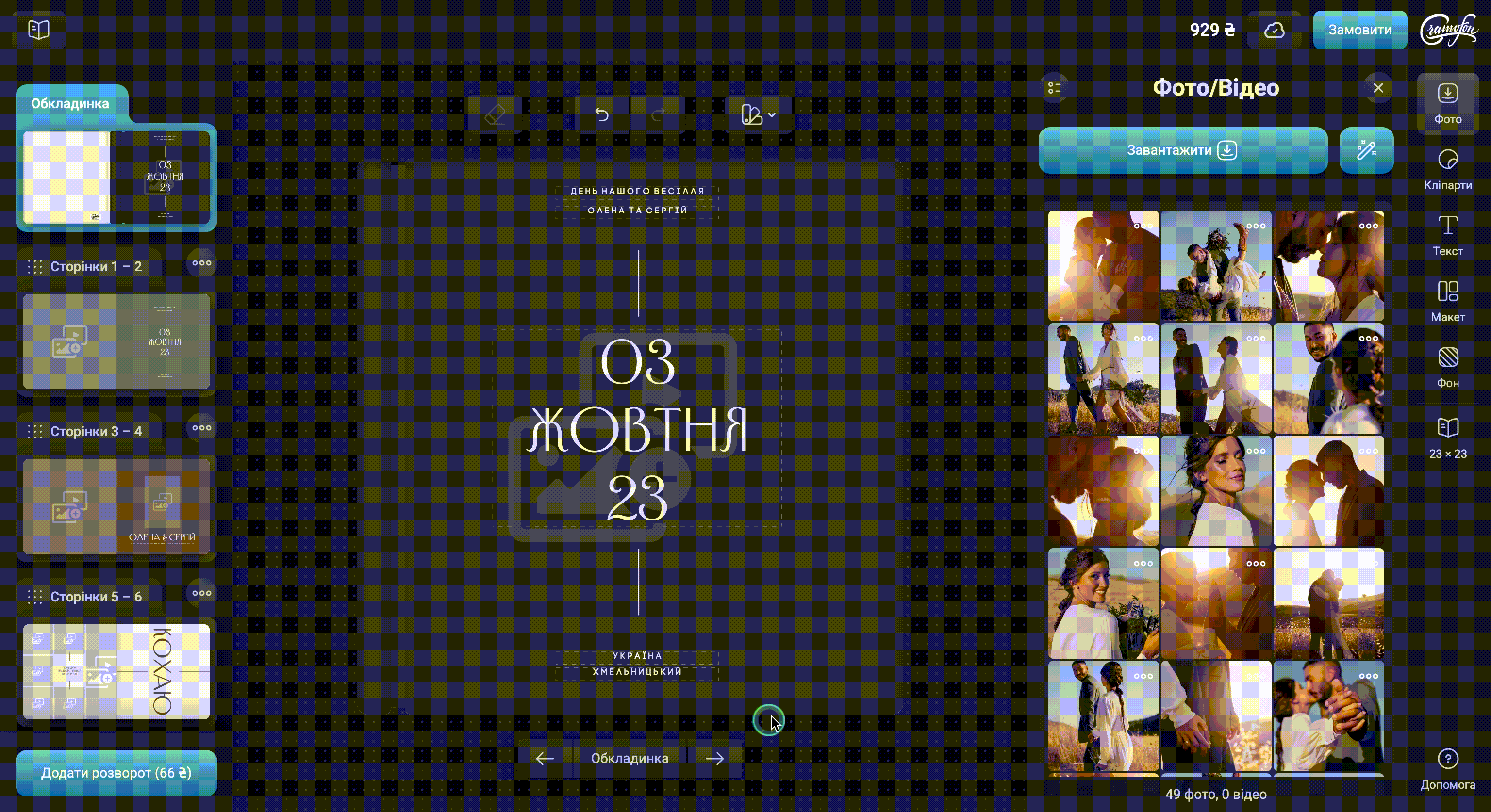
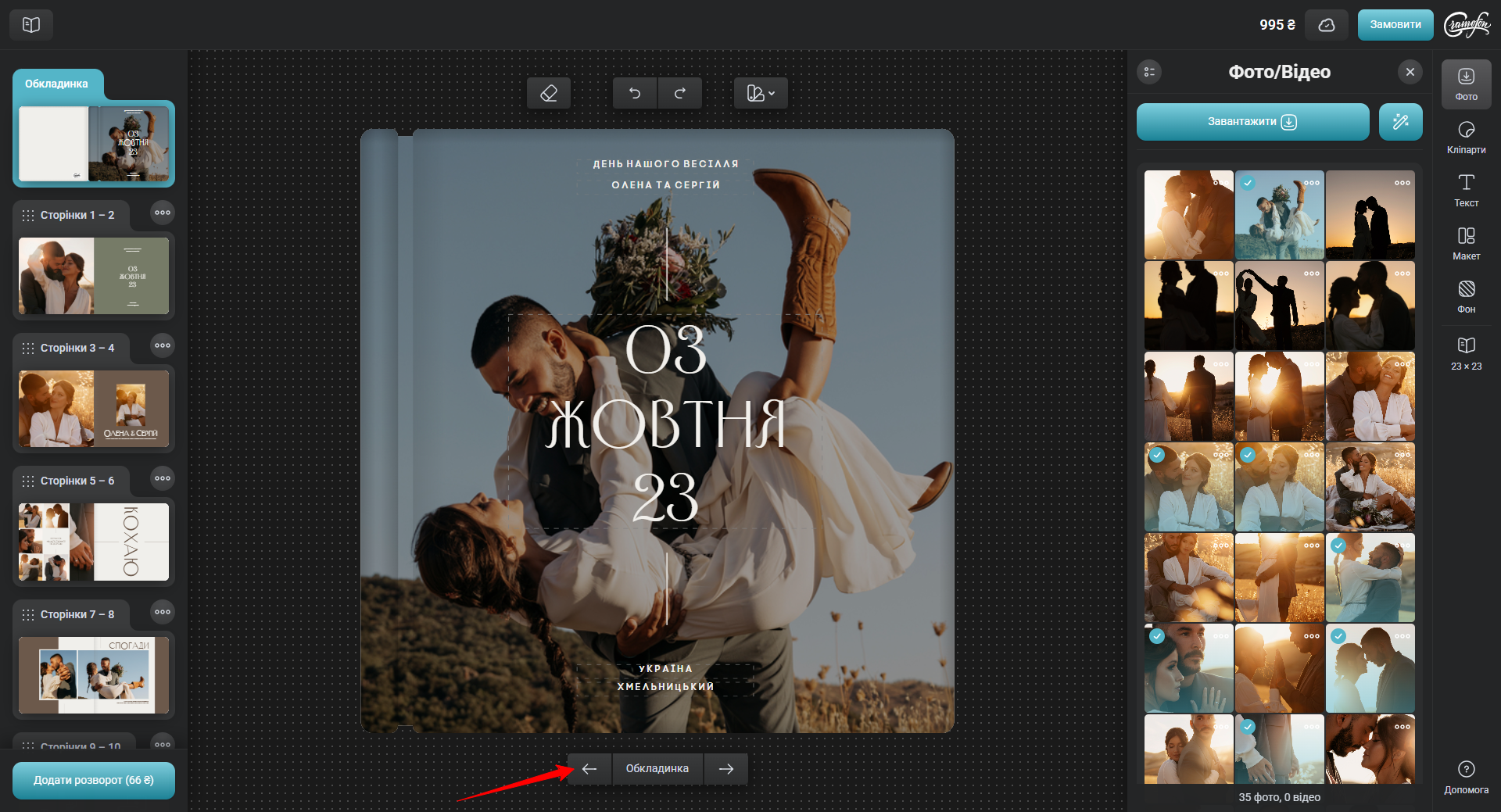
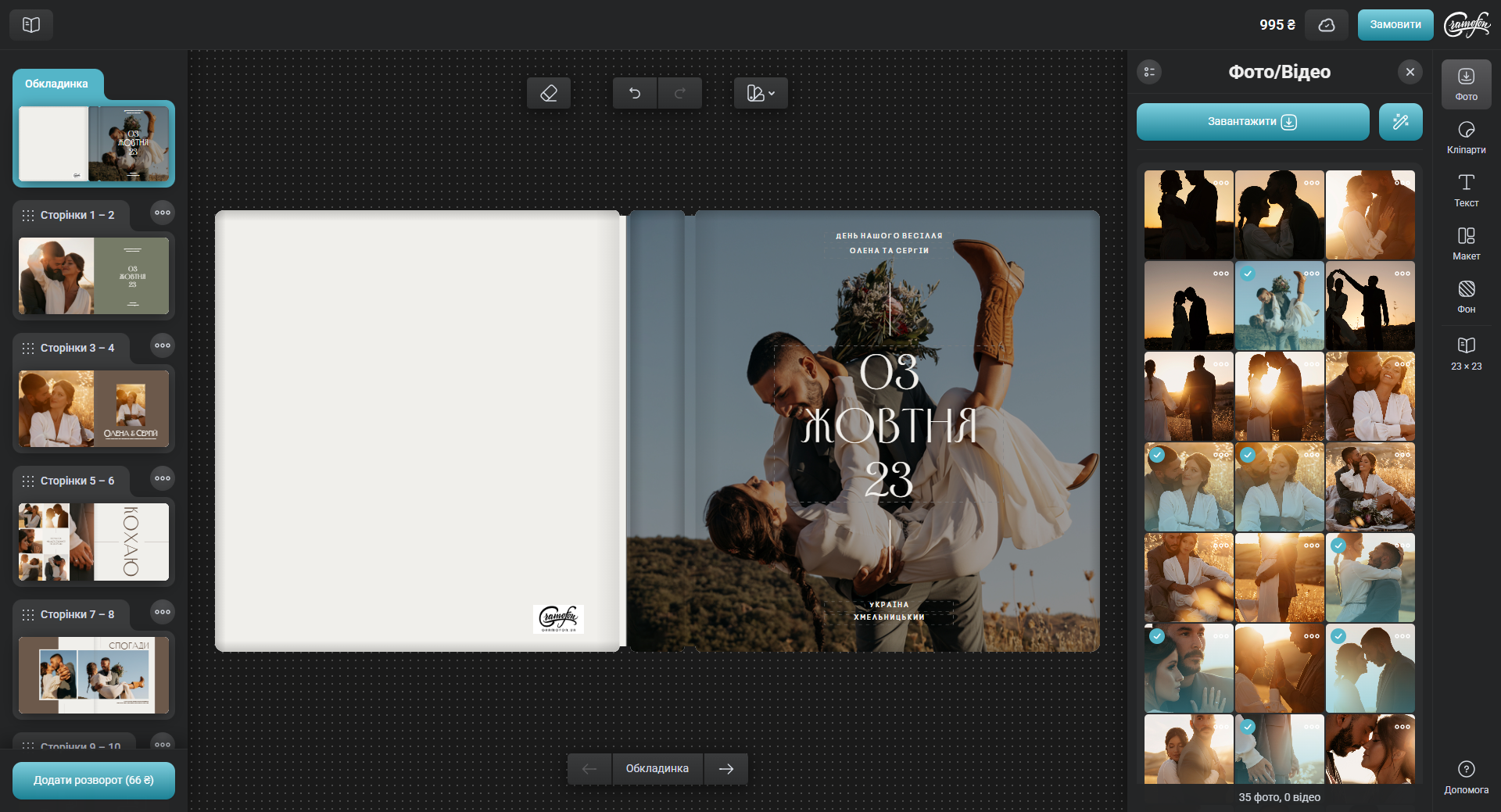
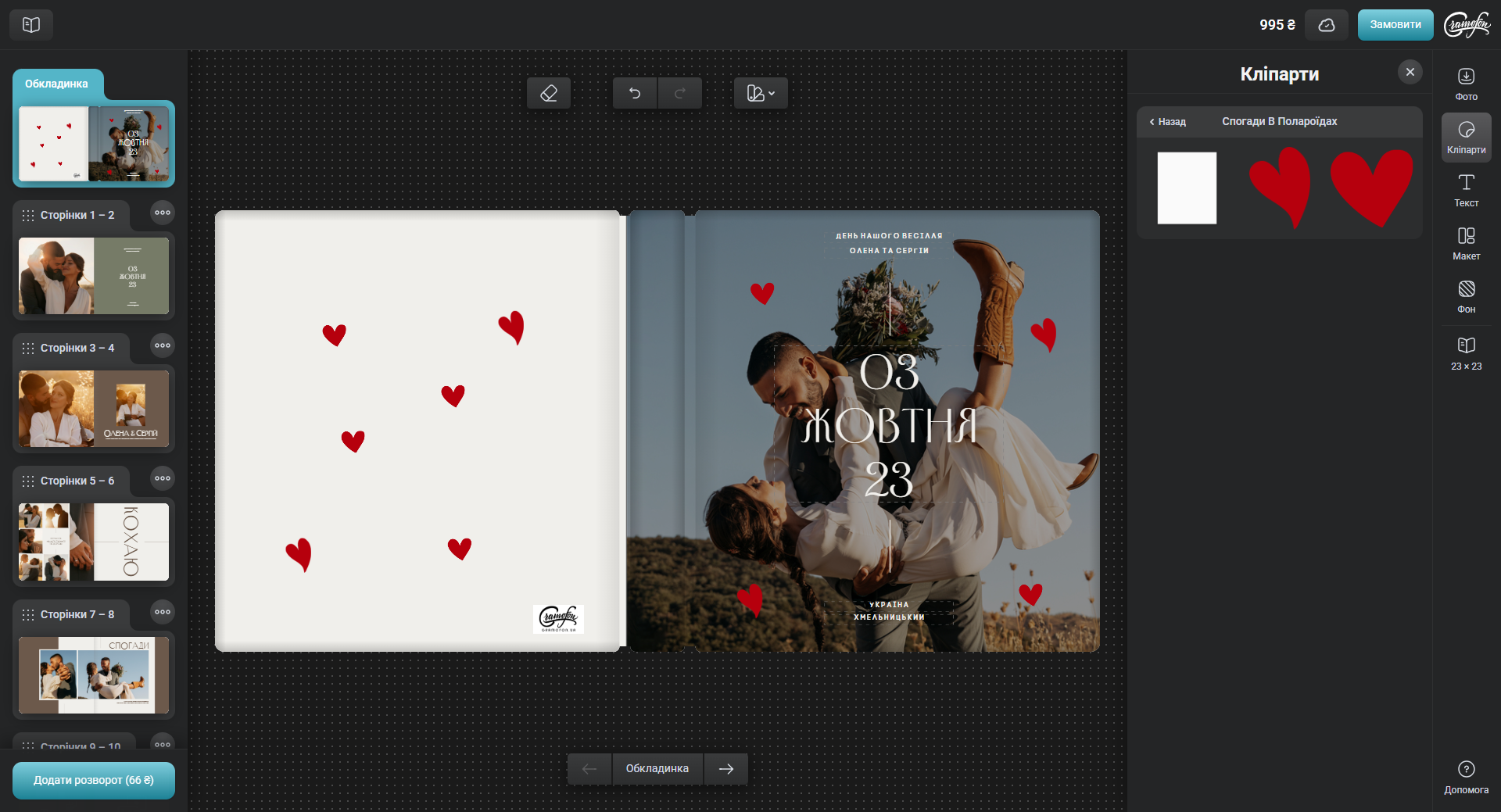
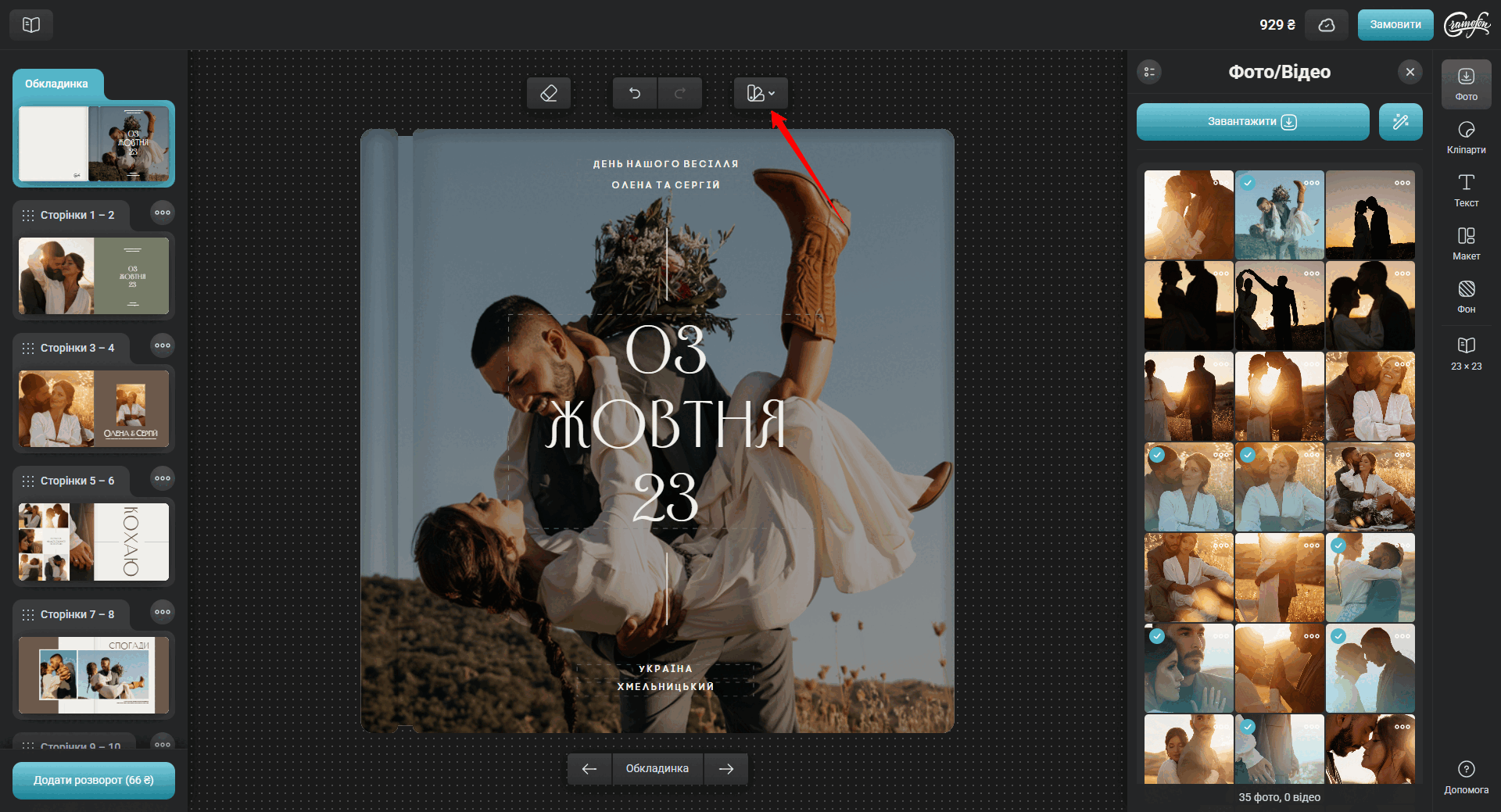
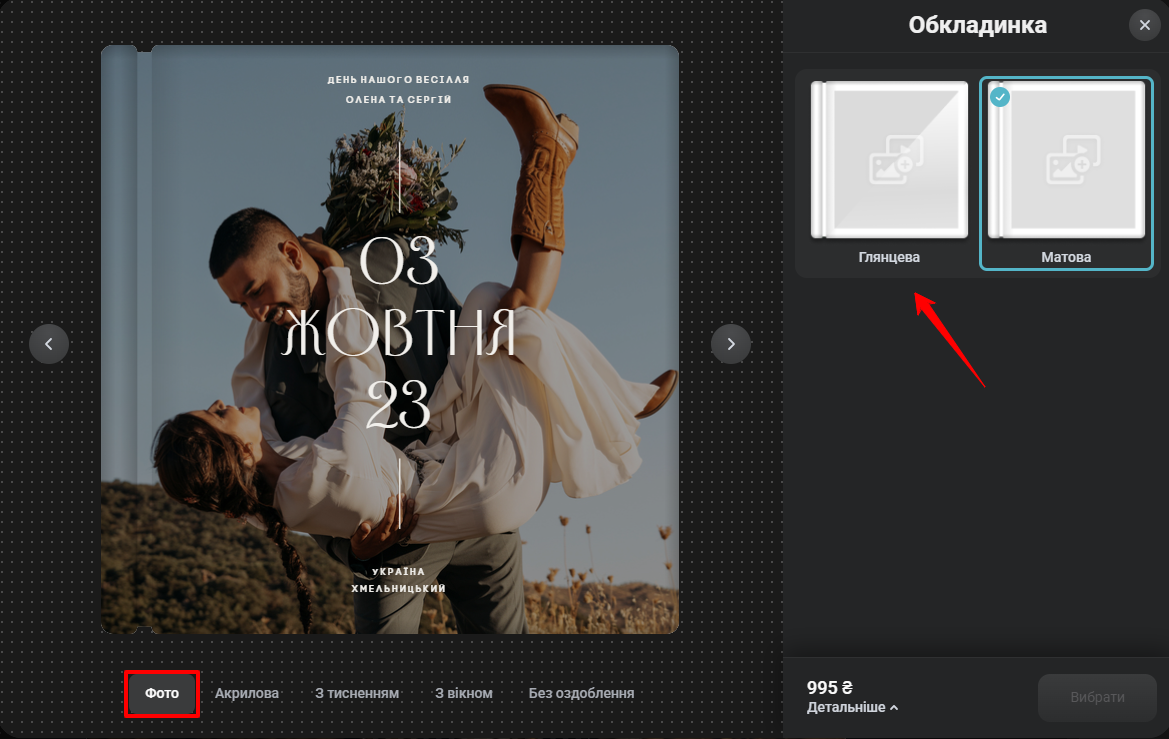
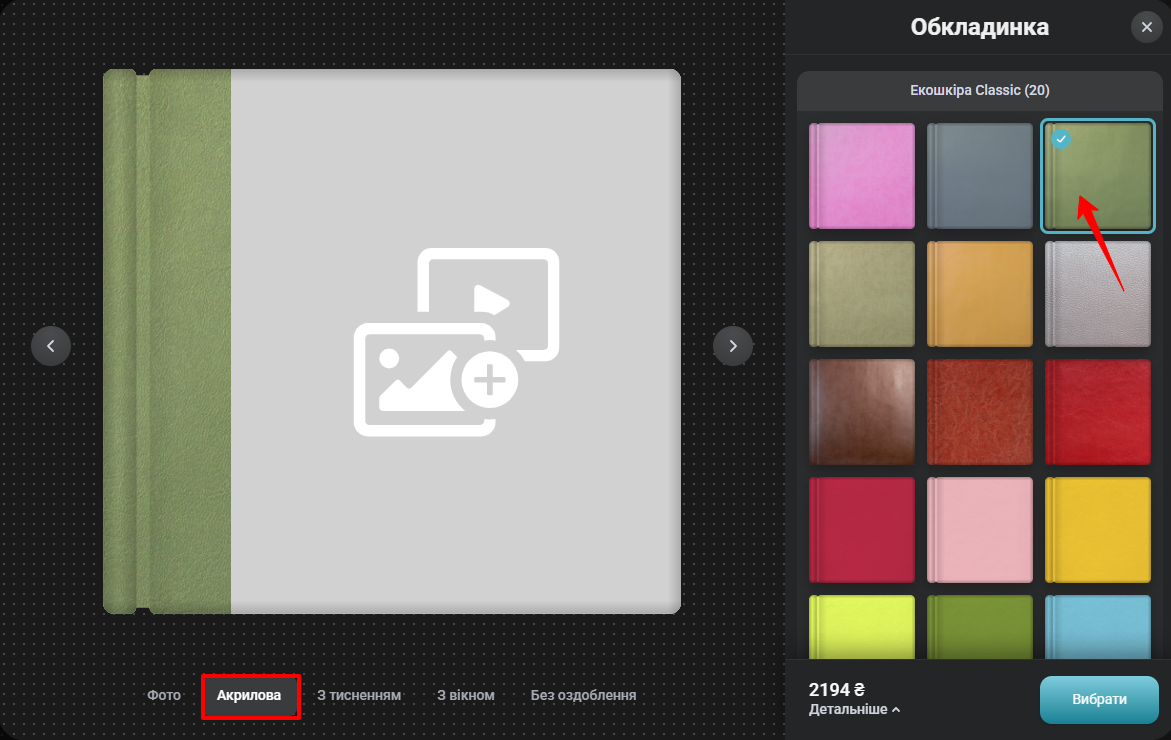
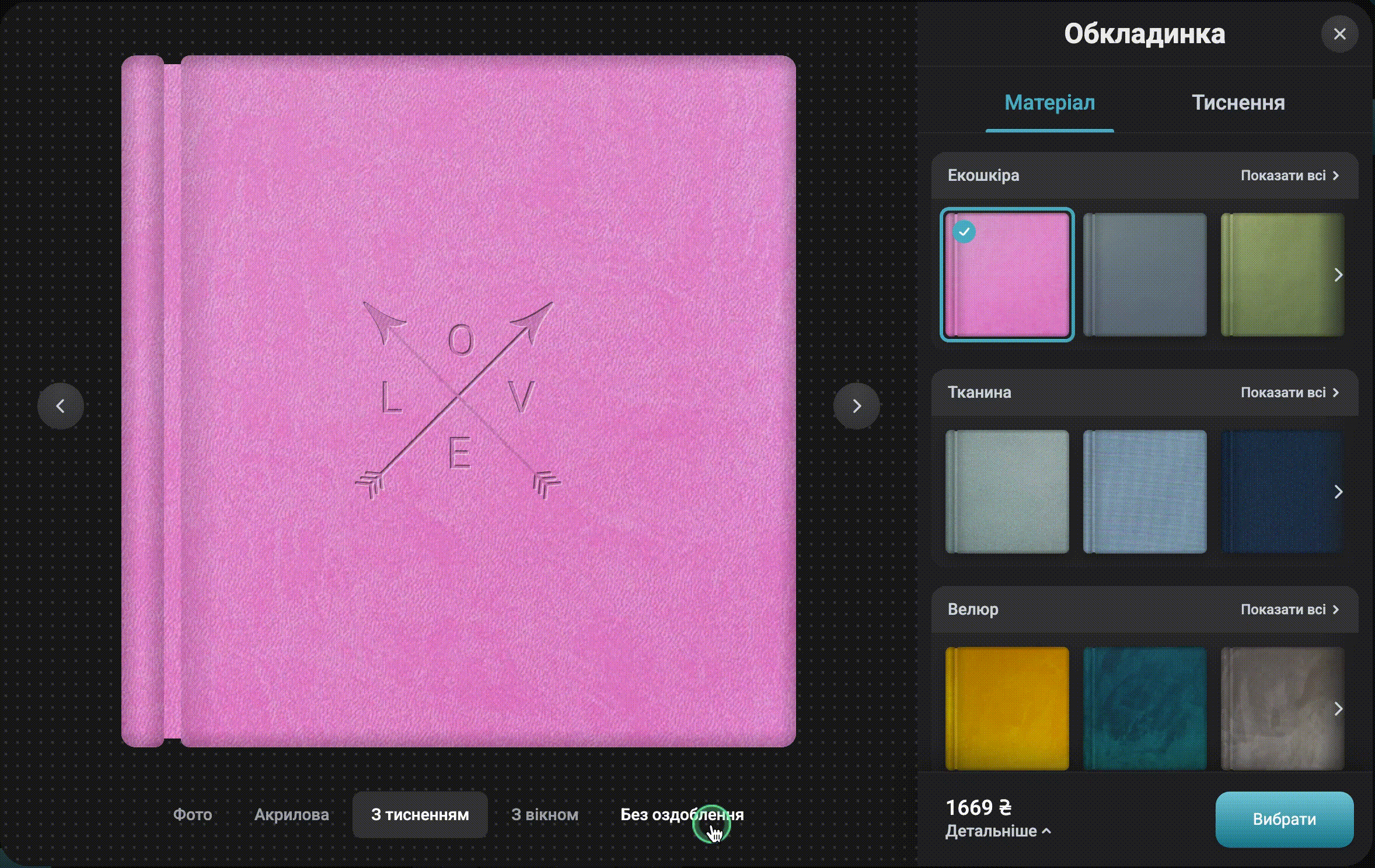
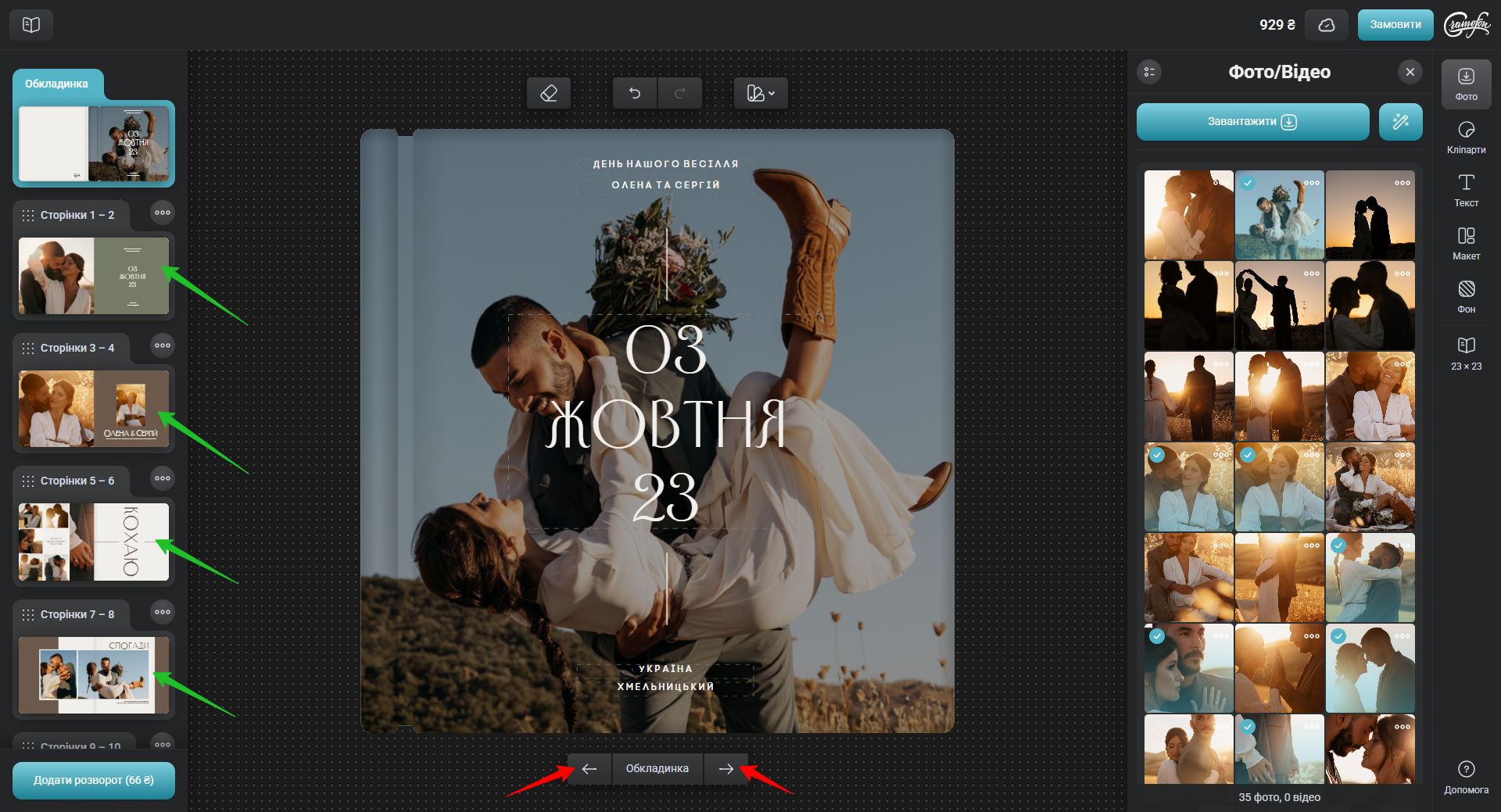
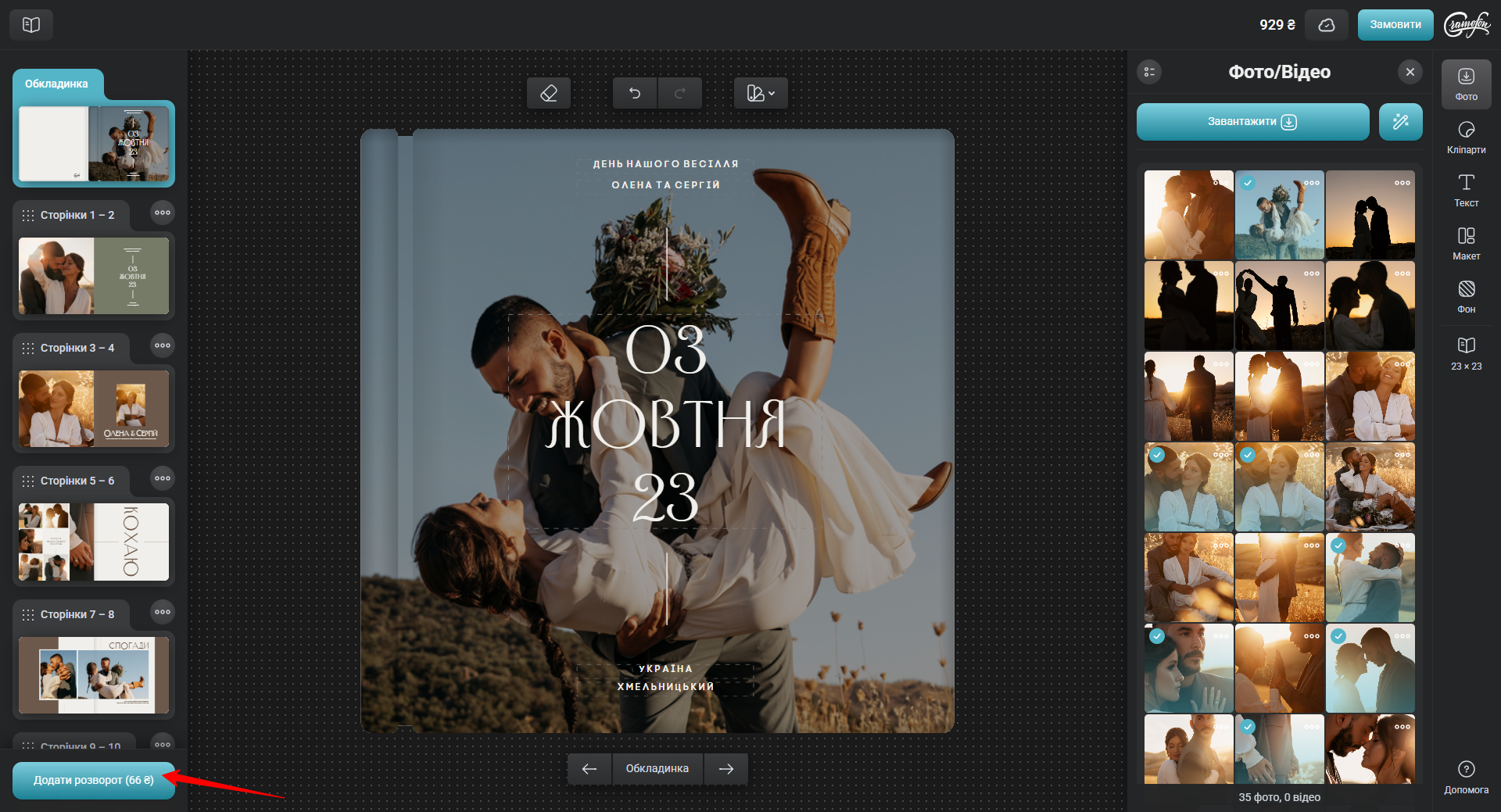
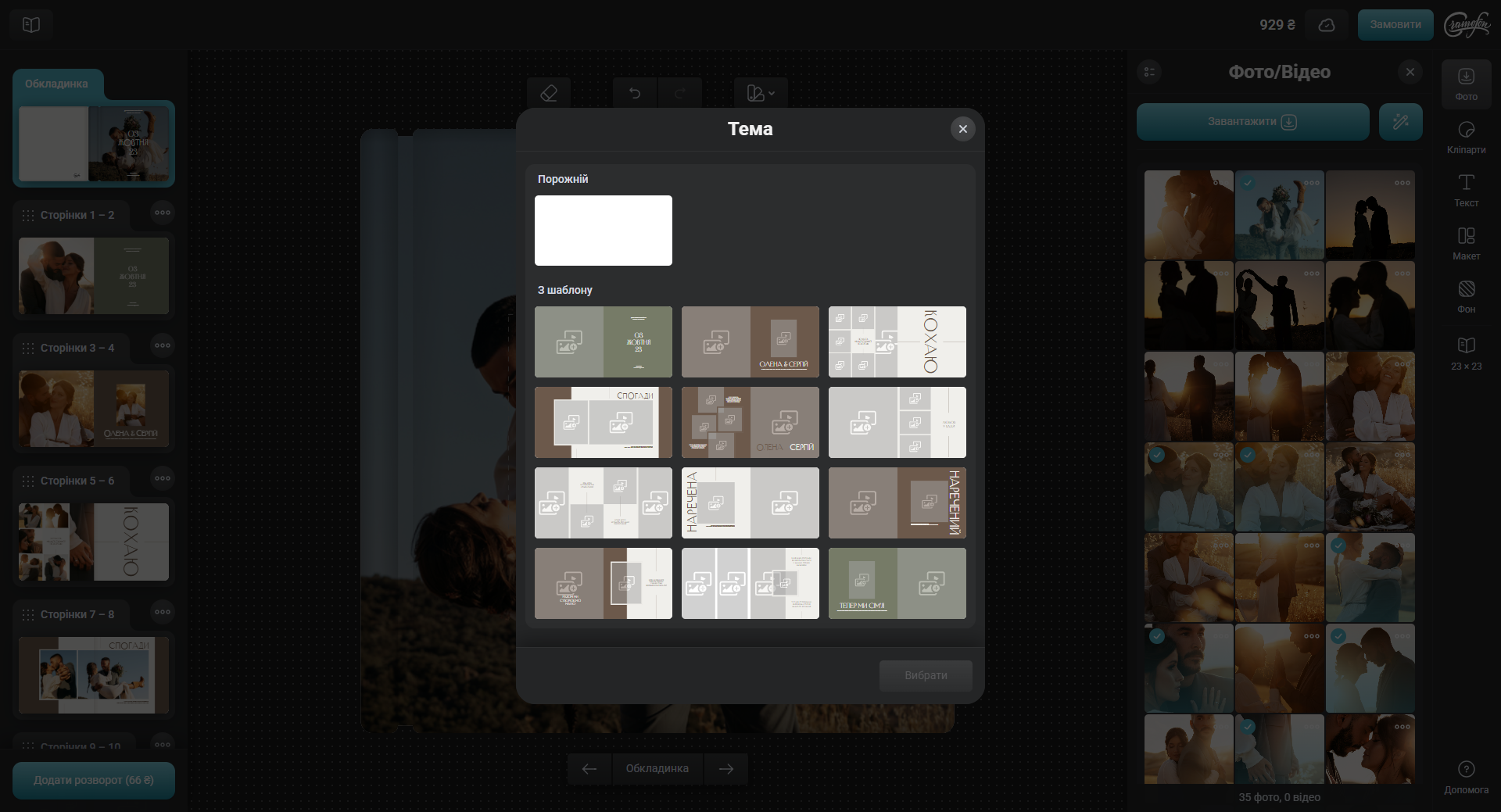
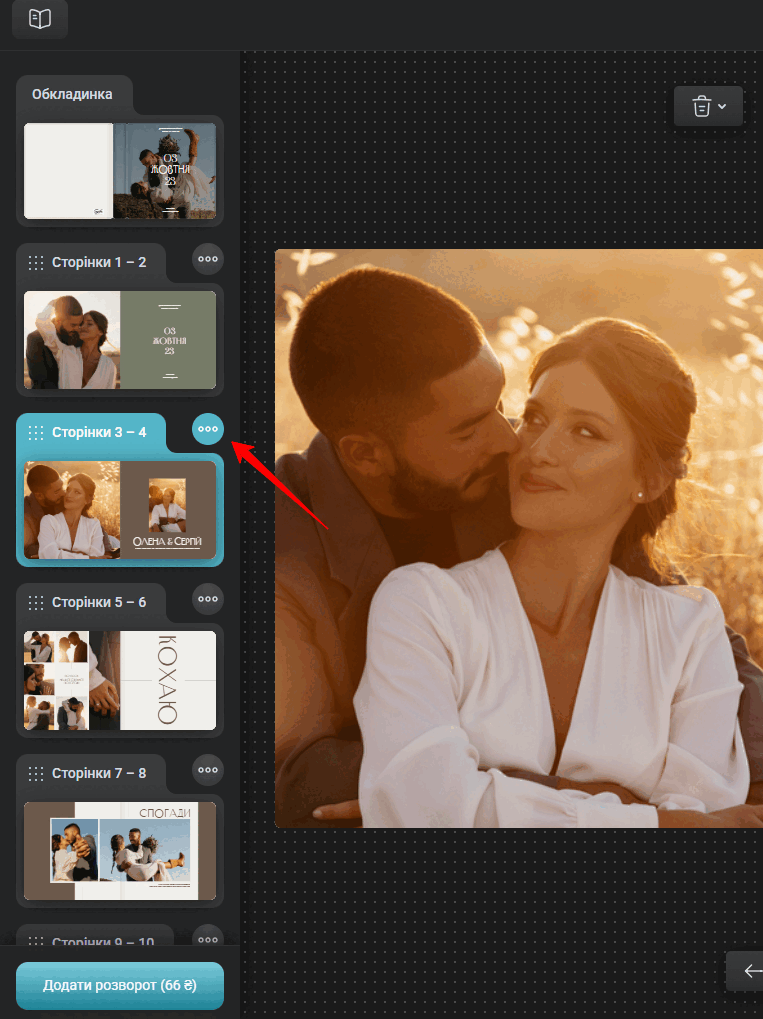
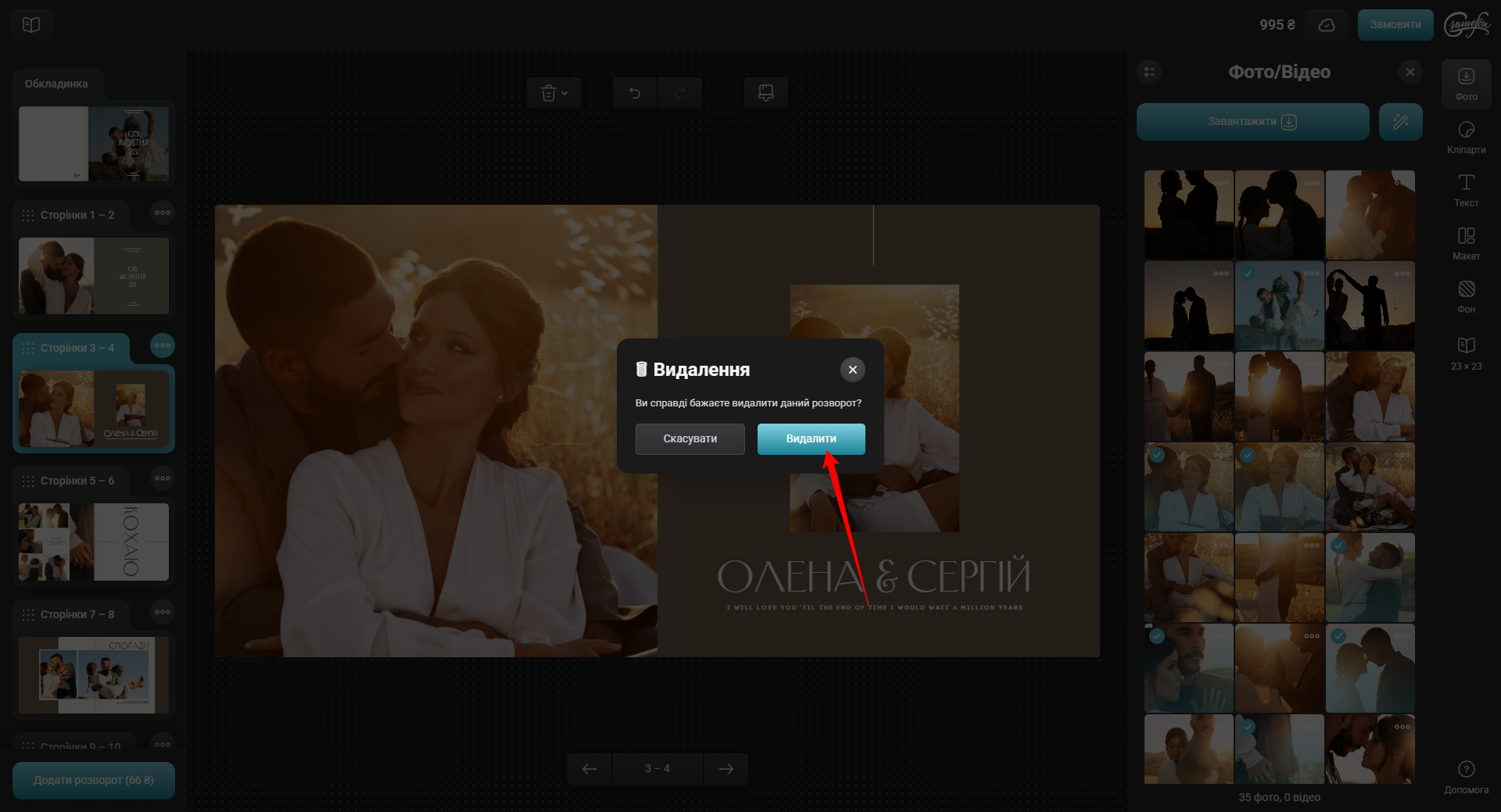
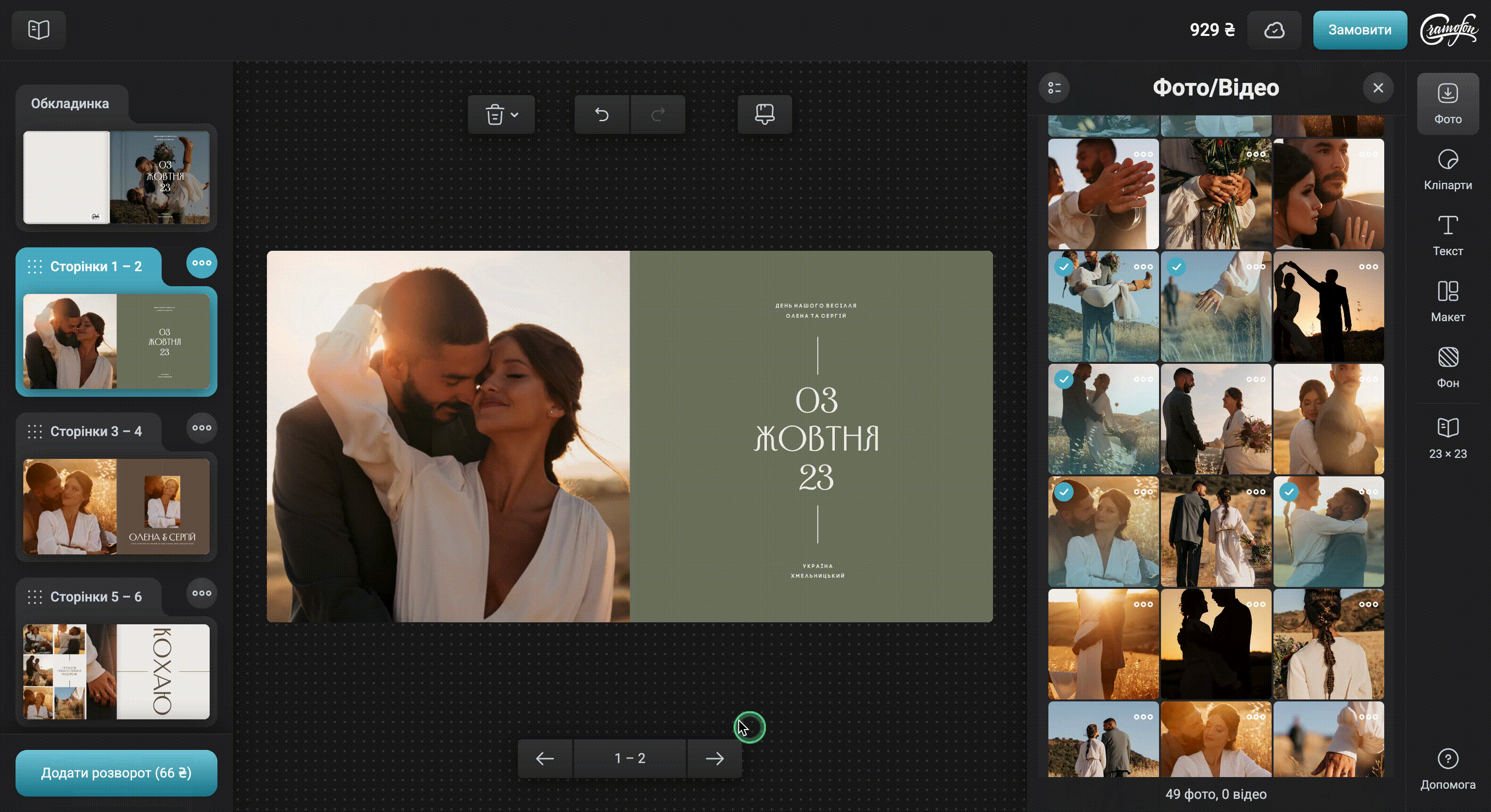
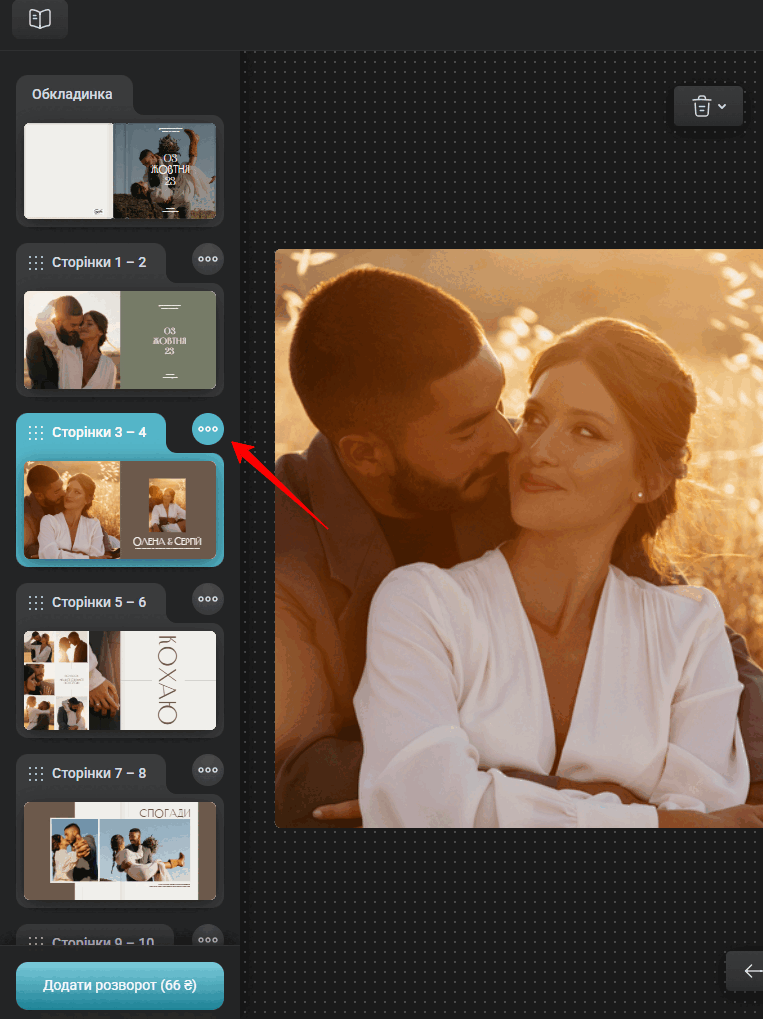
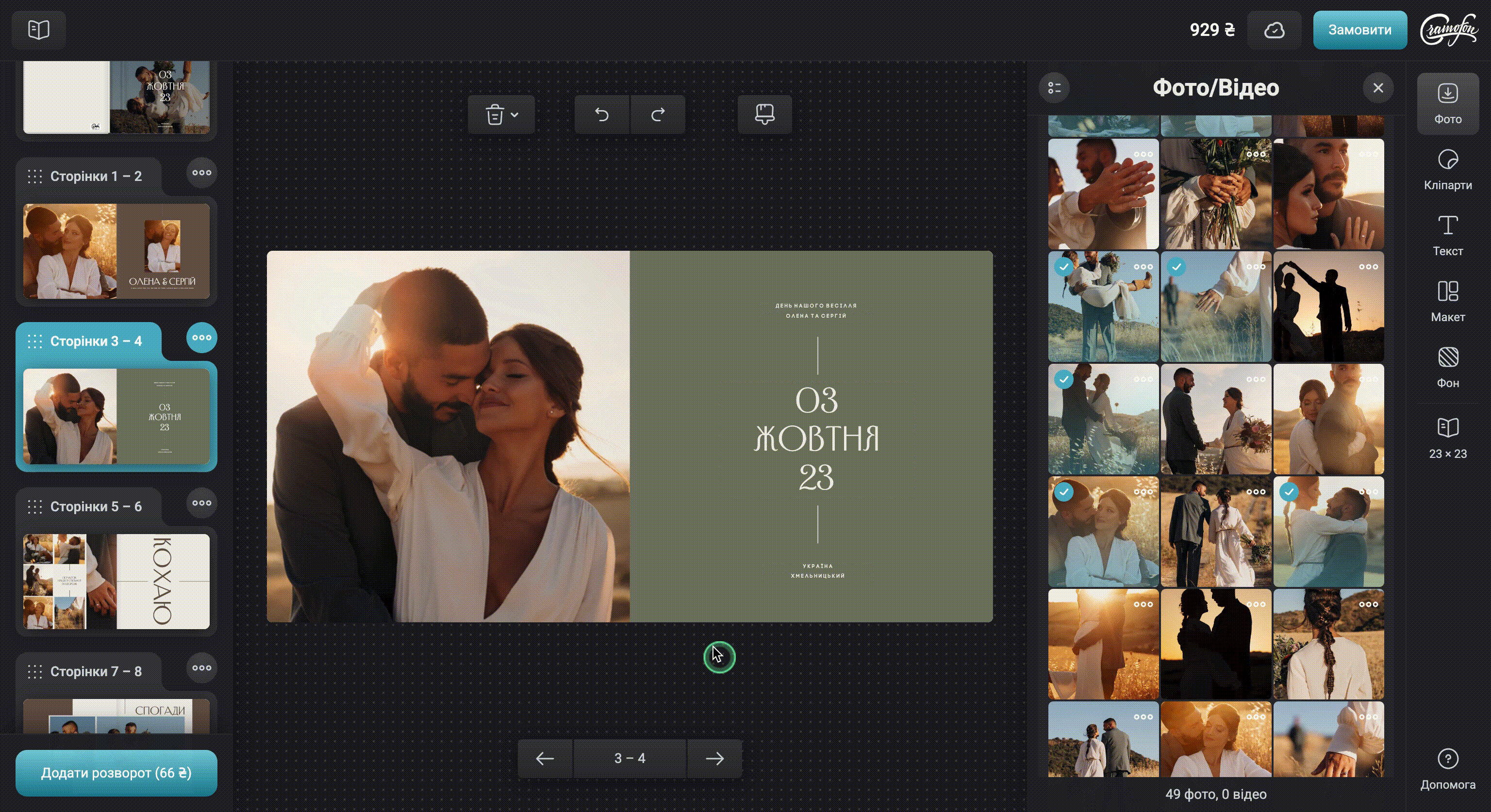
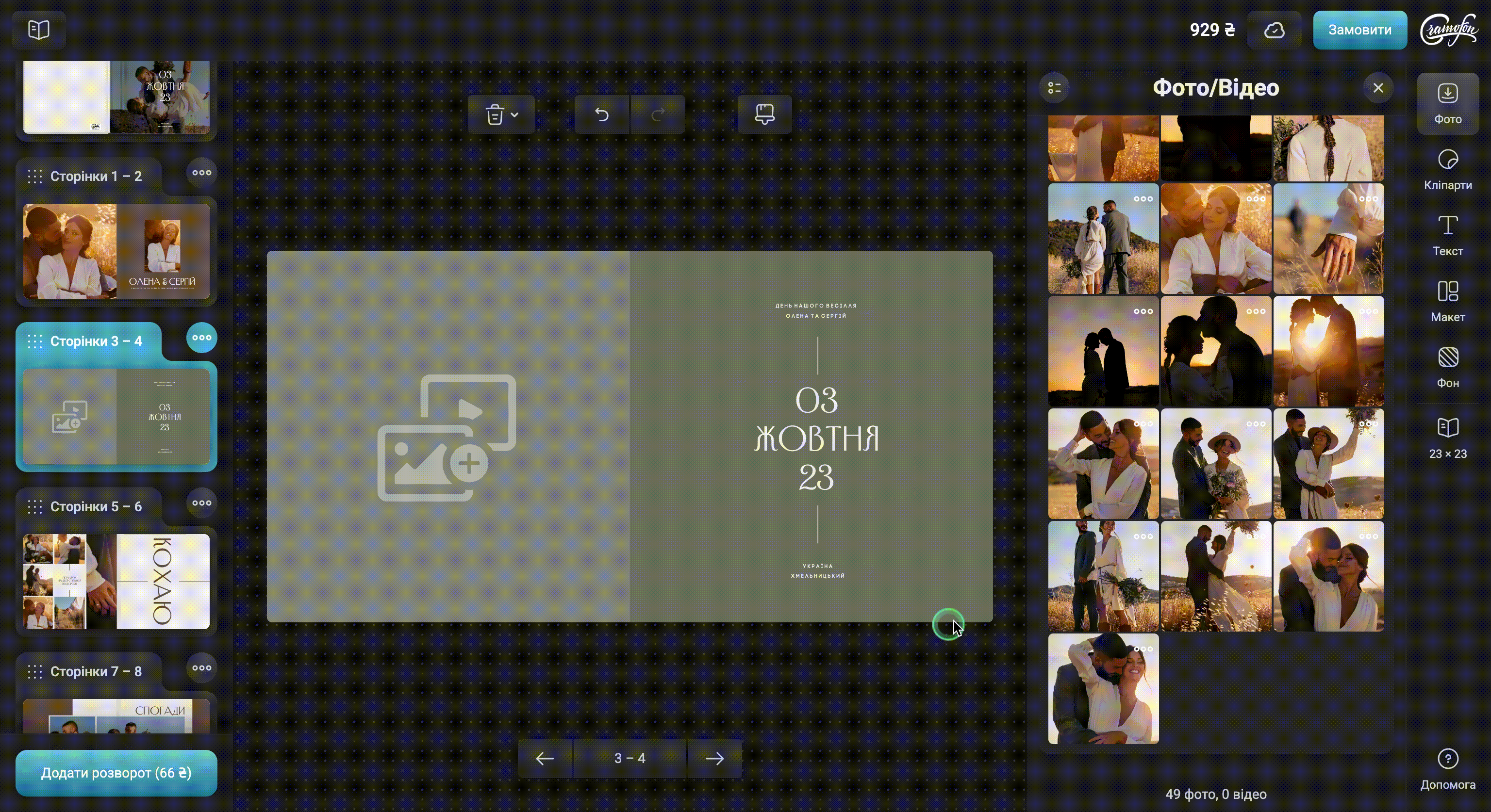
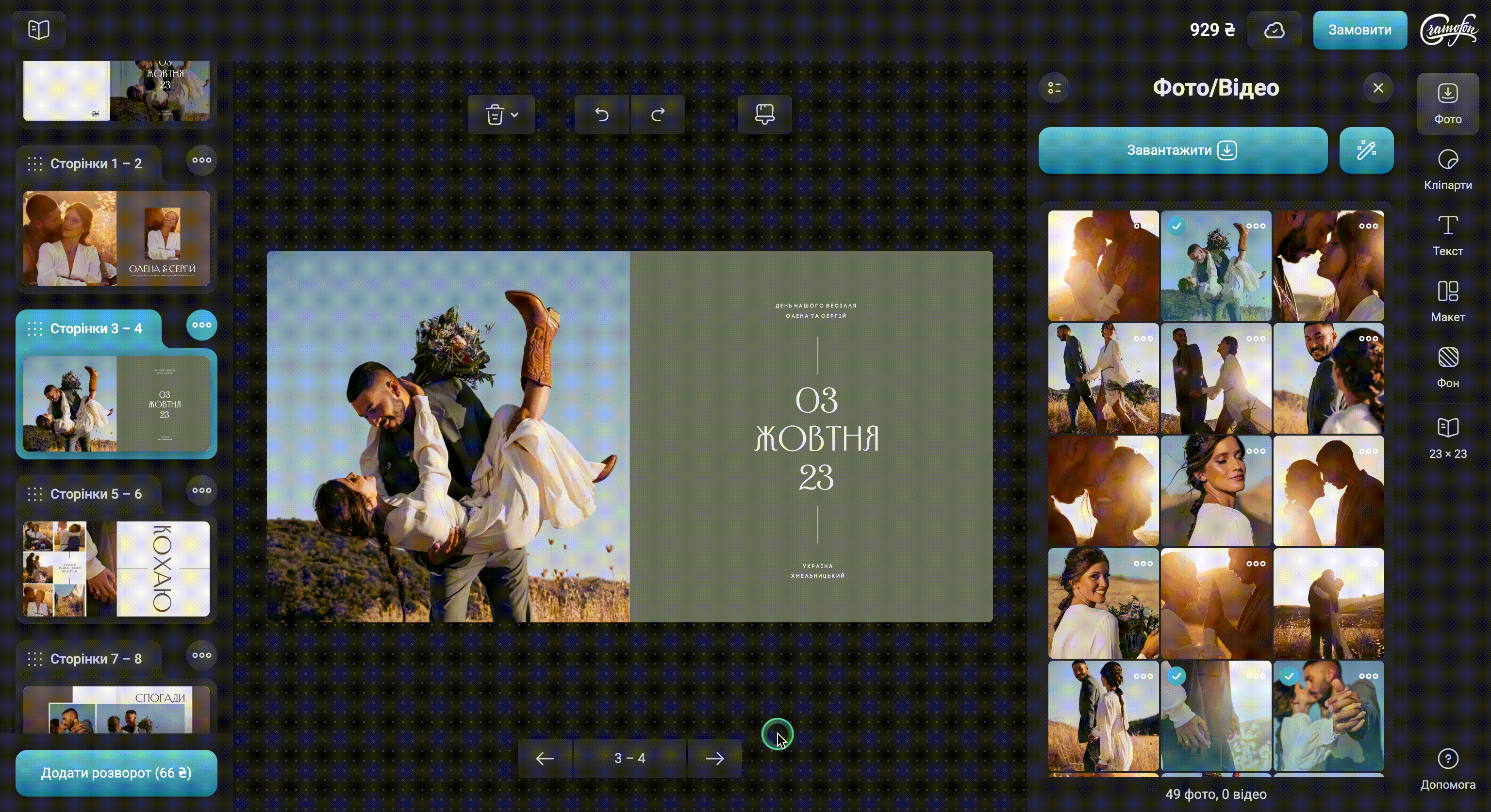
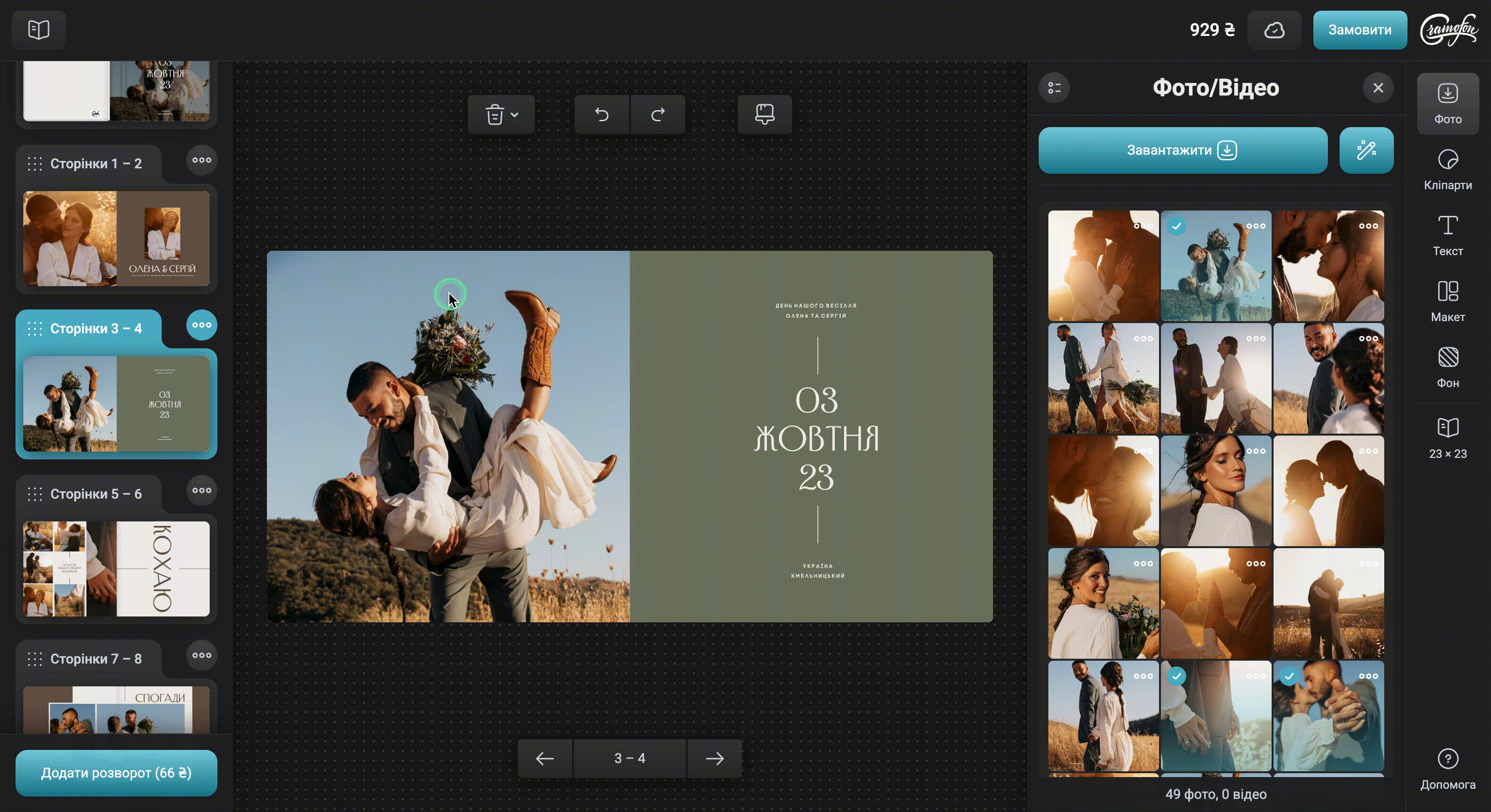
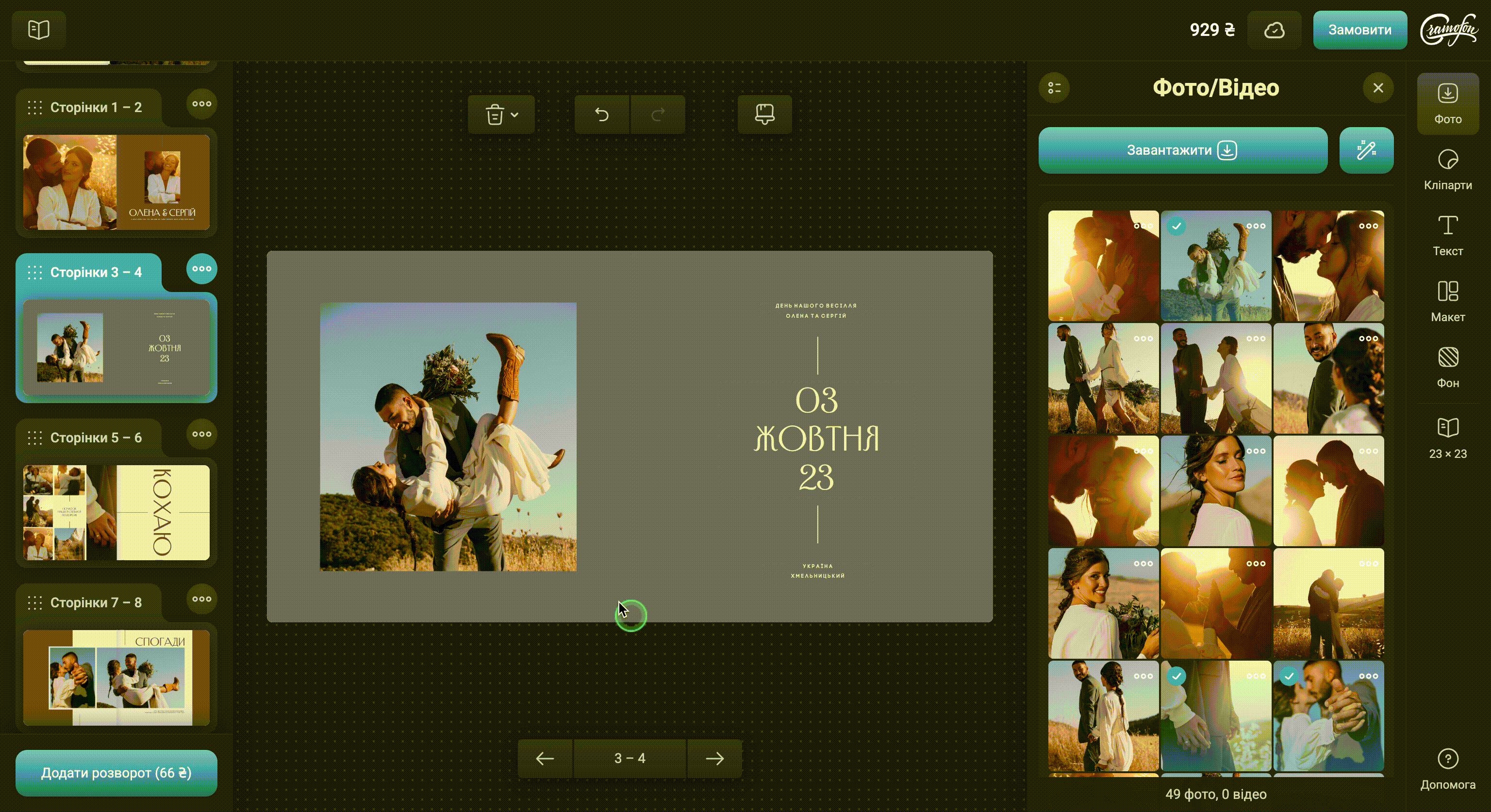
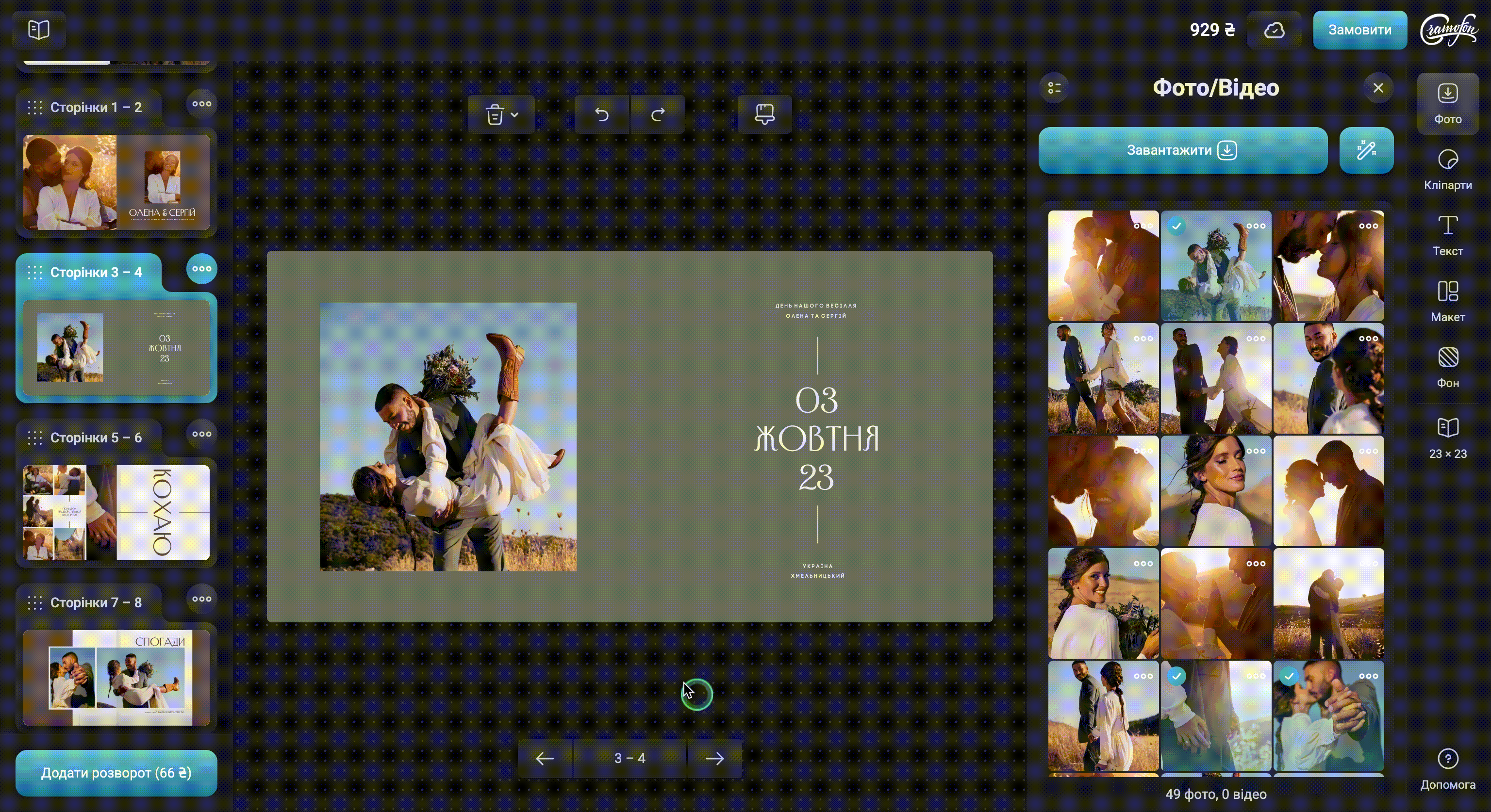
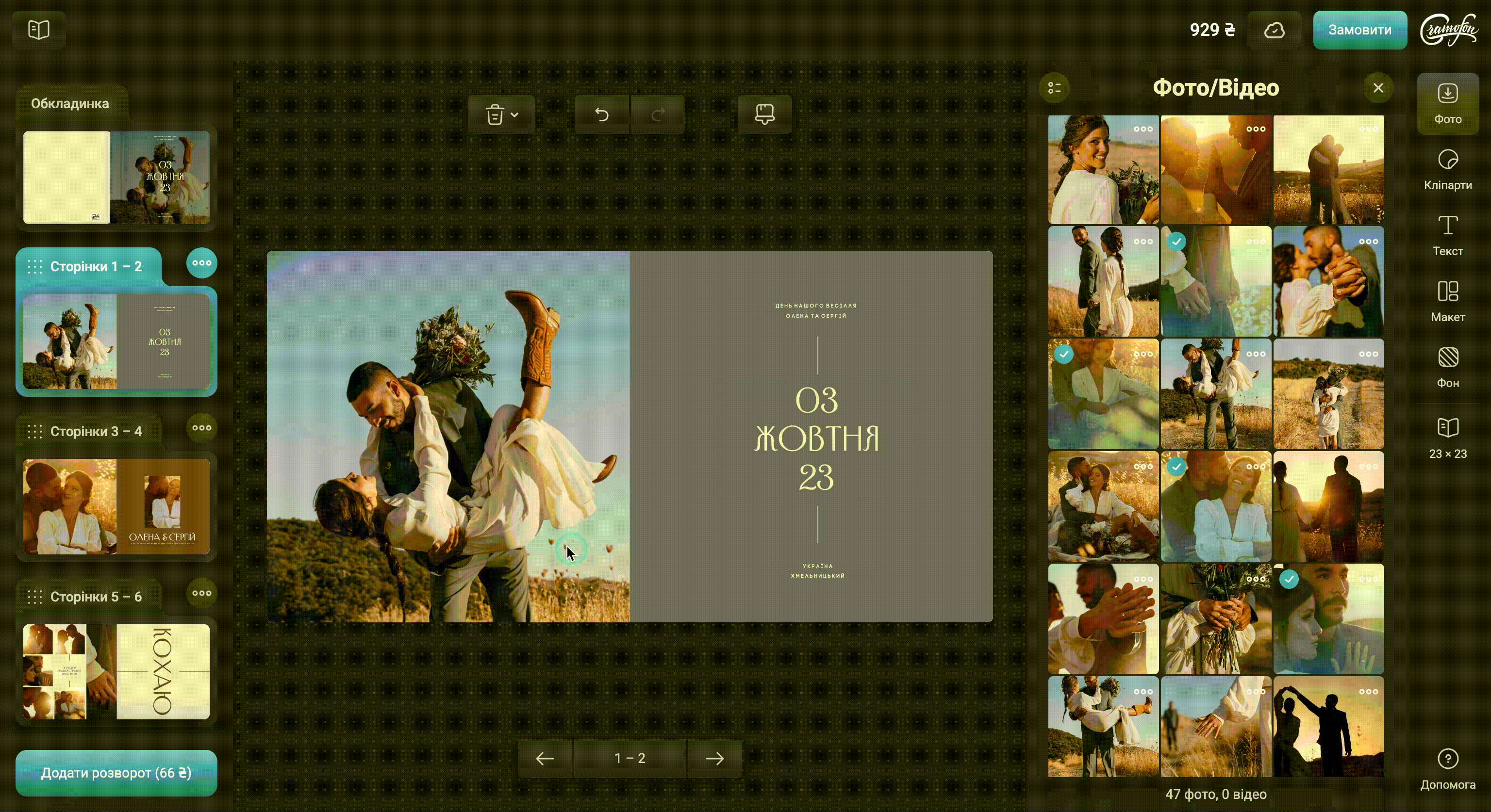
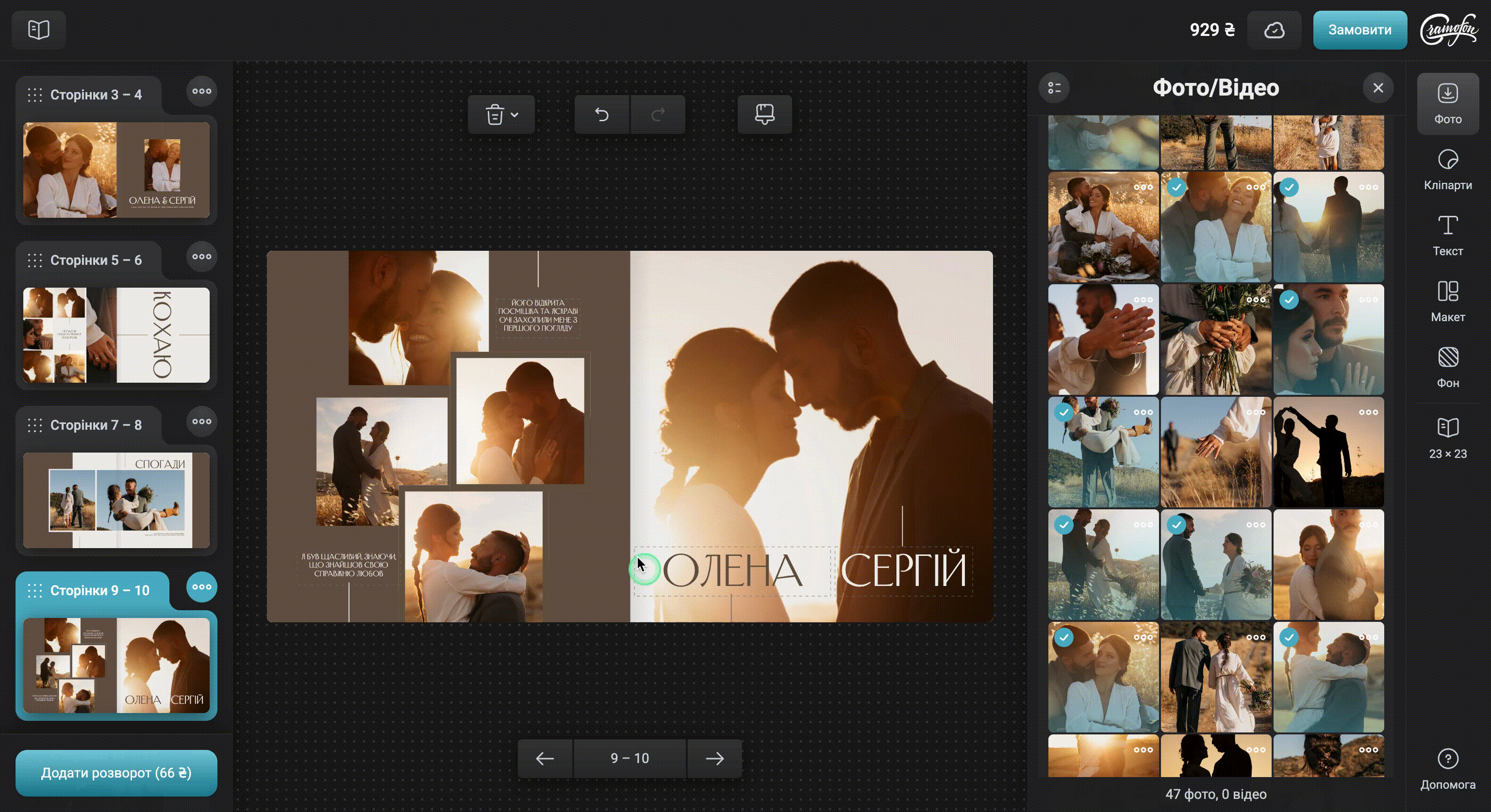
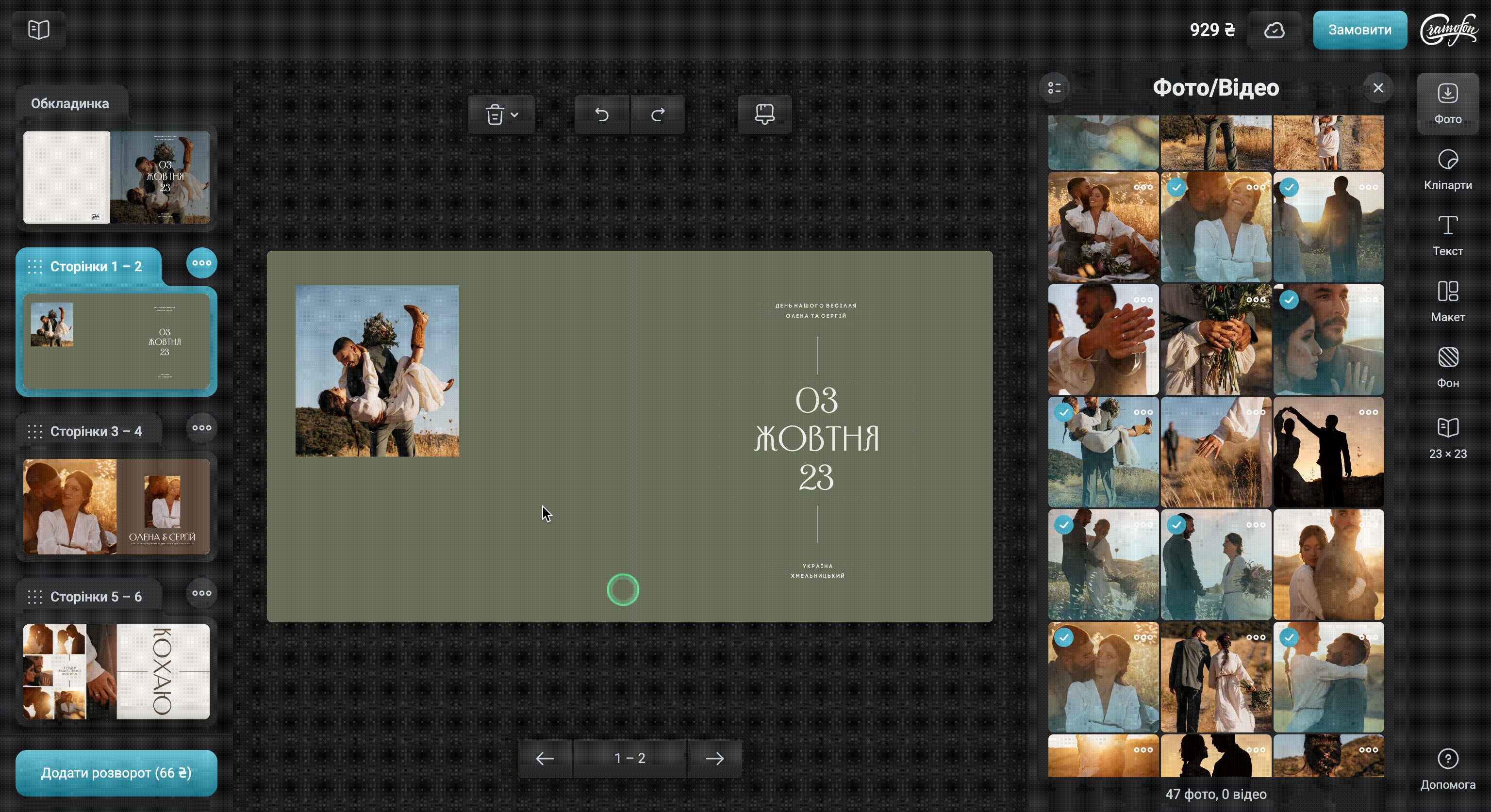
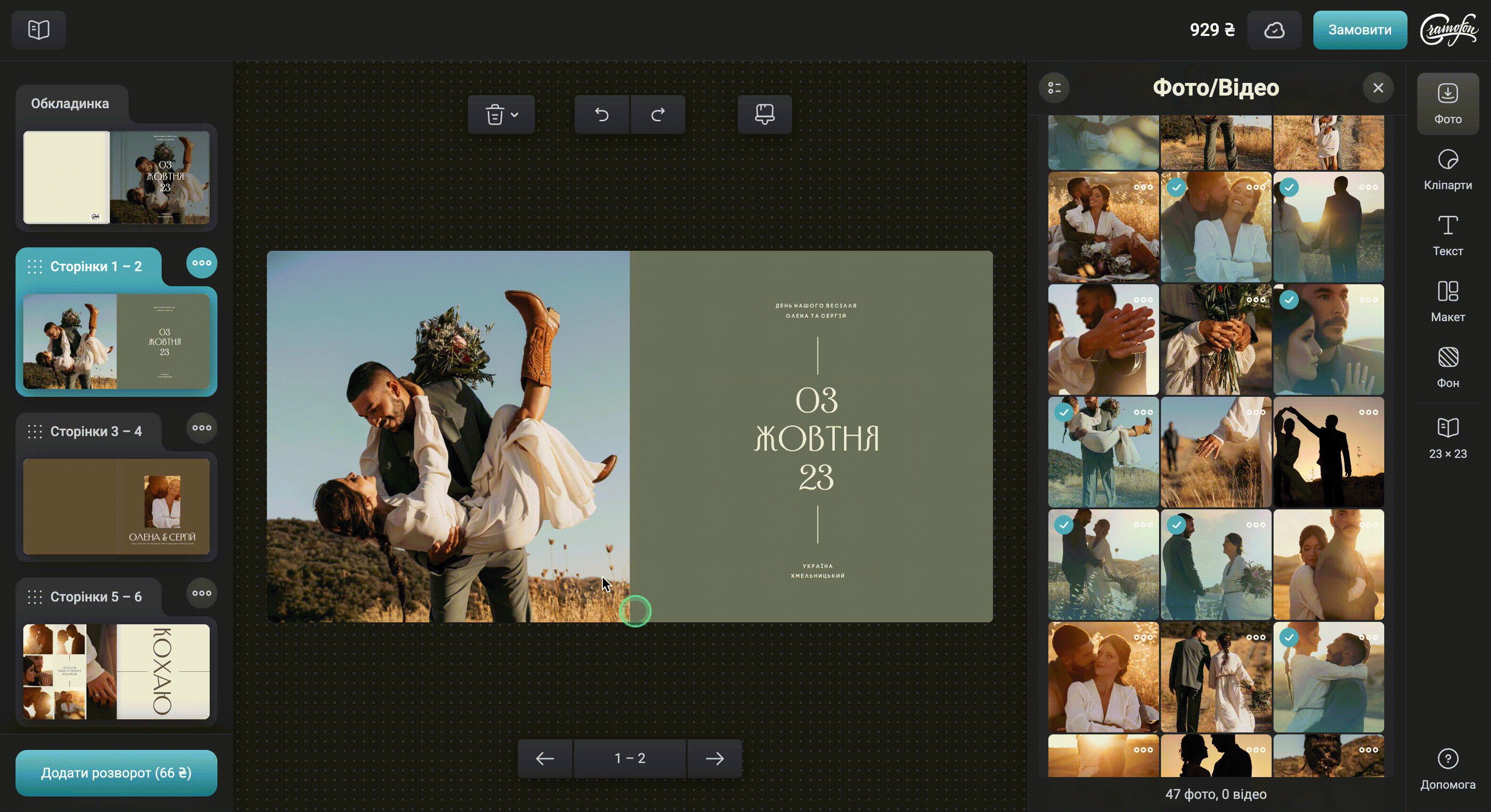
.gif) Для того, щоб видалити фото разом із рамкою та коміркою, натисніть на фотографію та оберіть опцію “Змінити”, потім натисніть опцію “Видалити”.
Для того, щоб видалити фото разом із рамкою та коміркою, натисніть на фотографію та оберіть опцію “Змінити”, потім натисніть опцію “Видалити”.
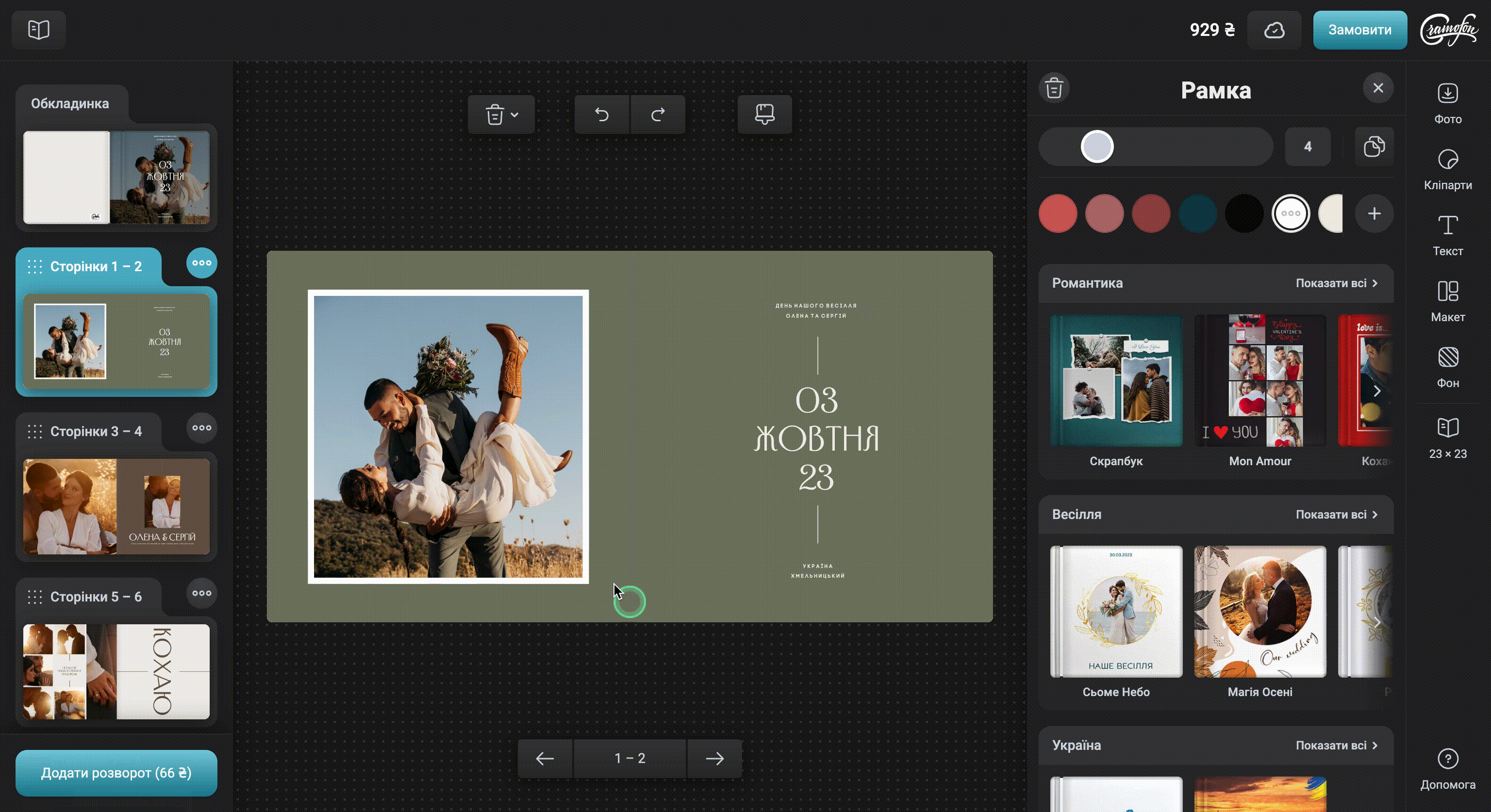
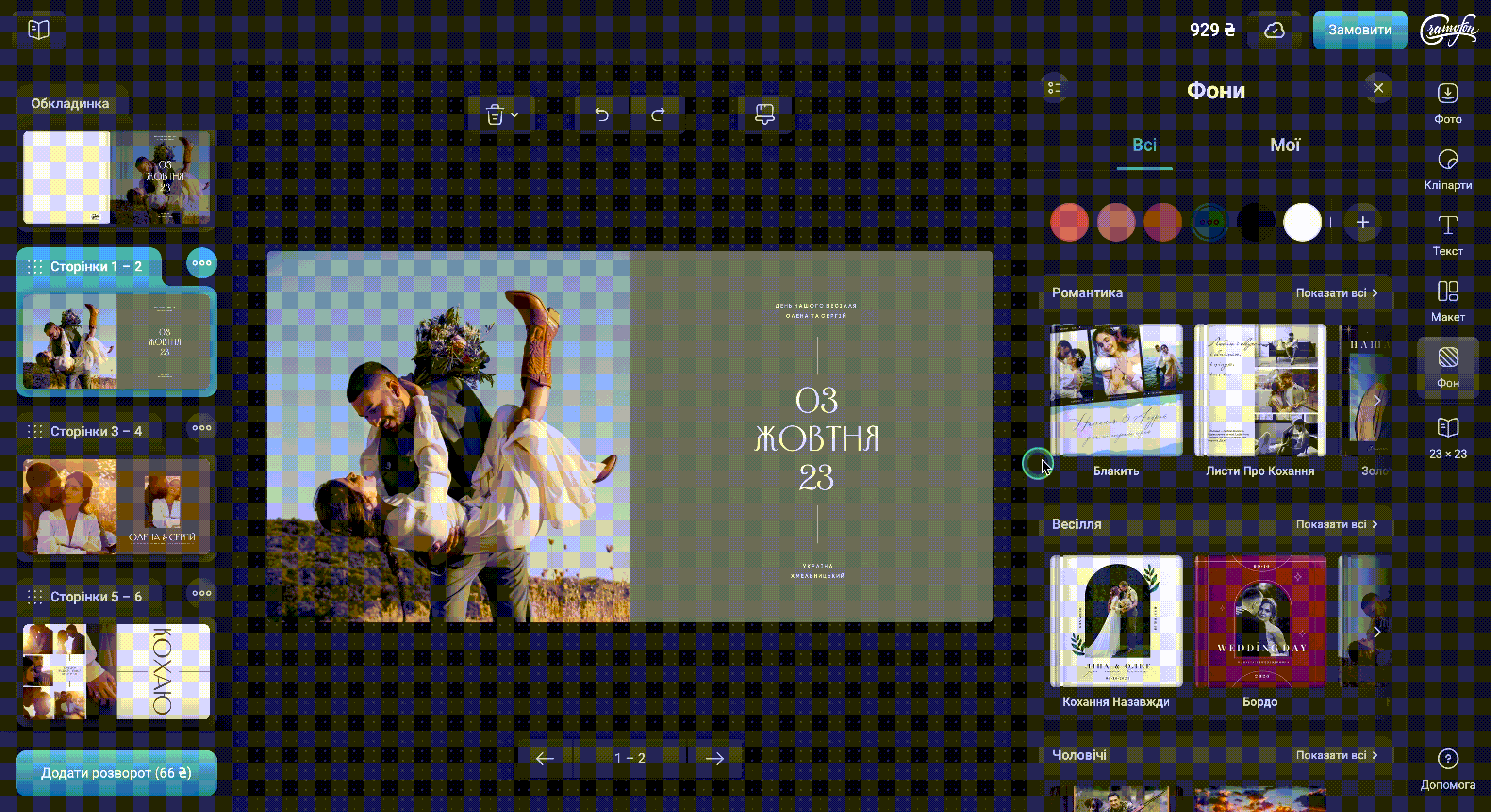
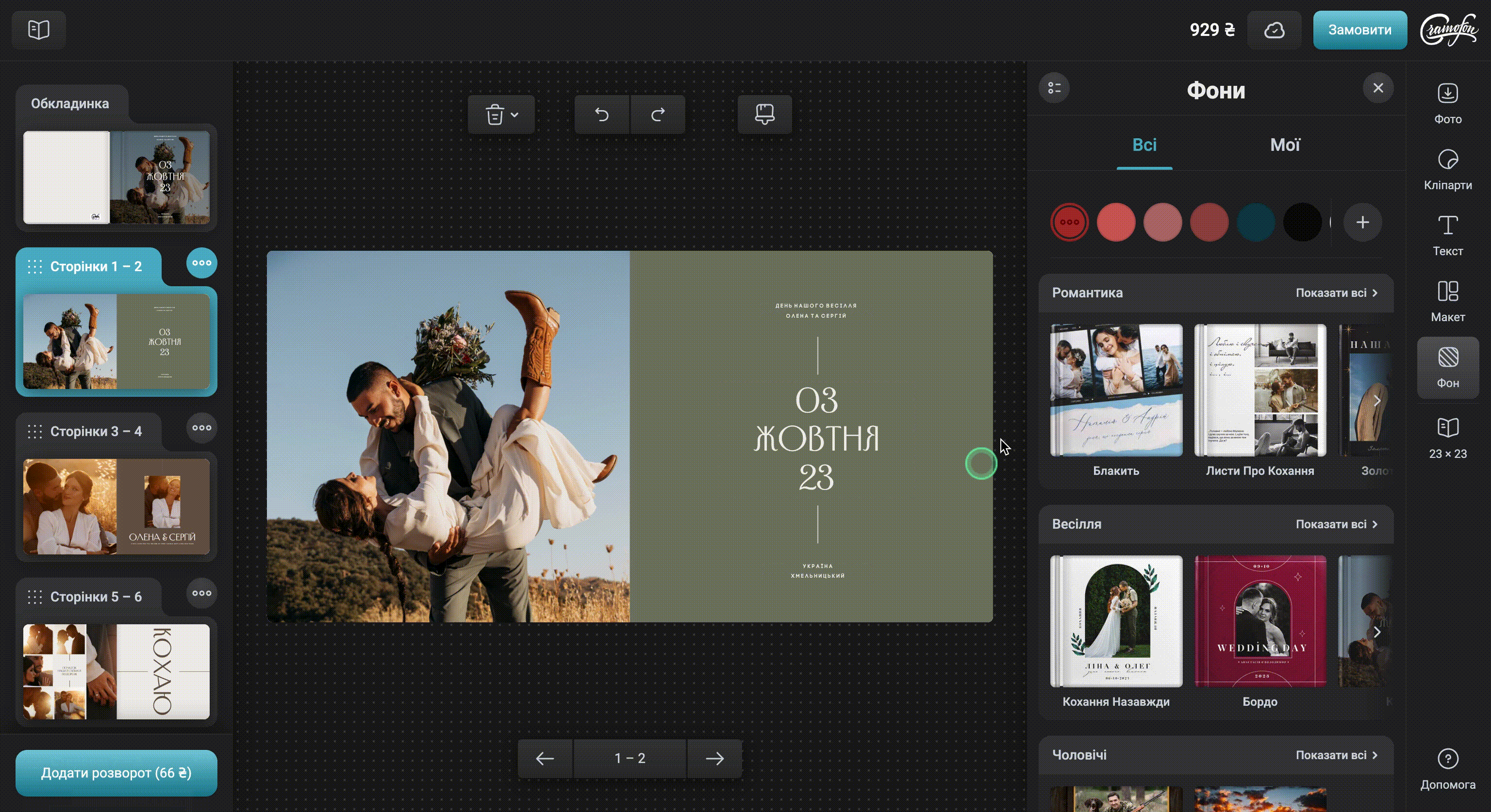
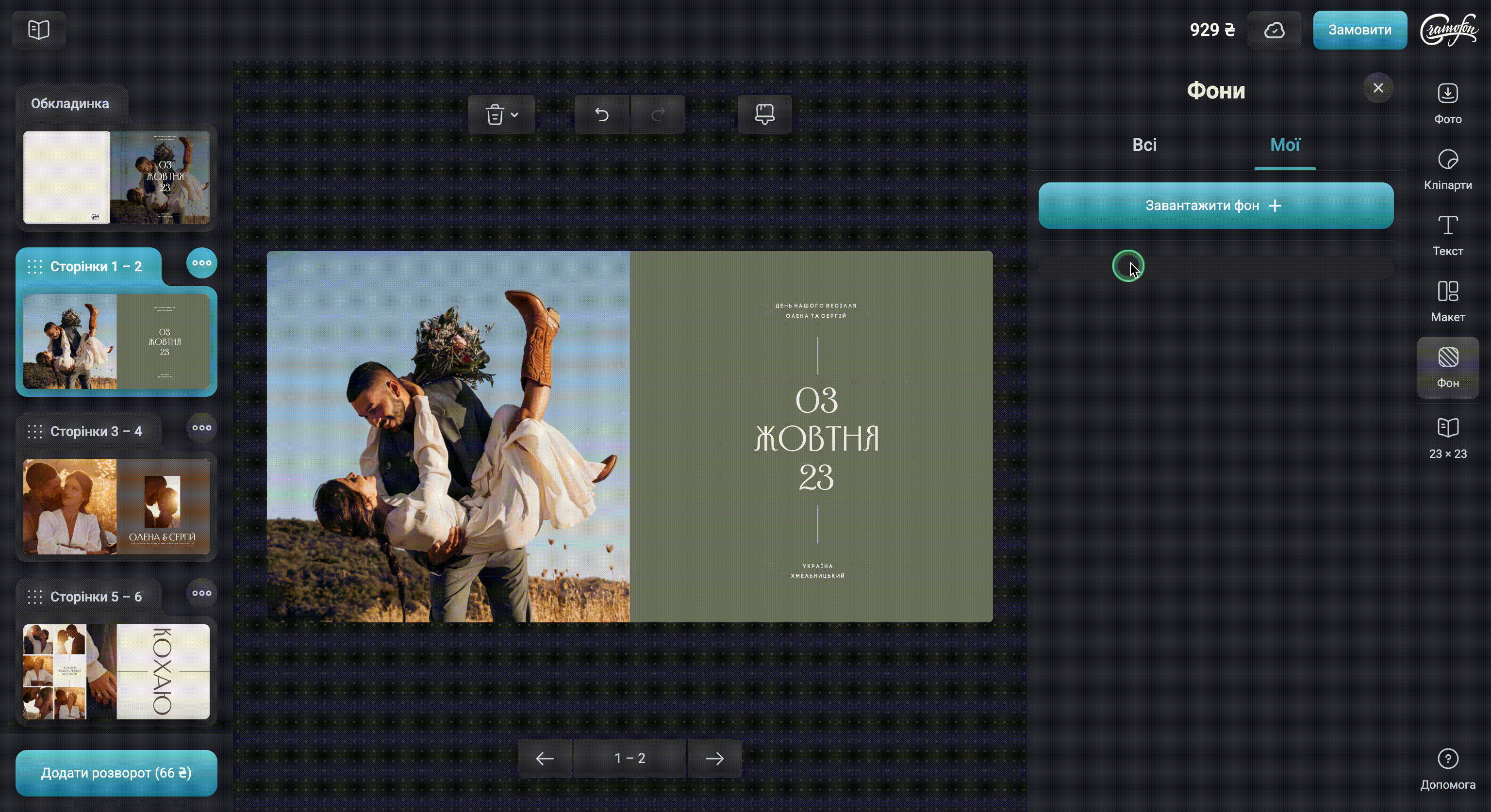
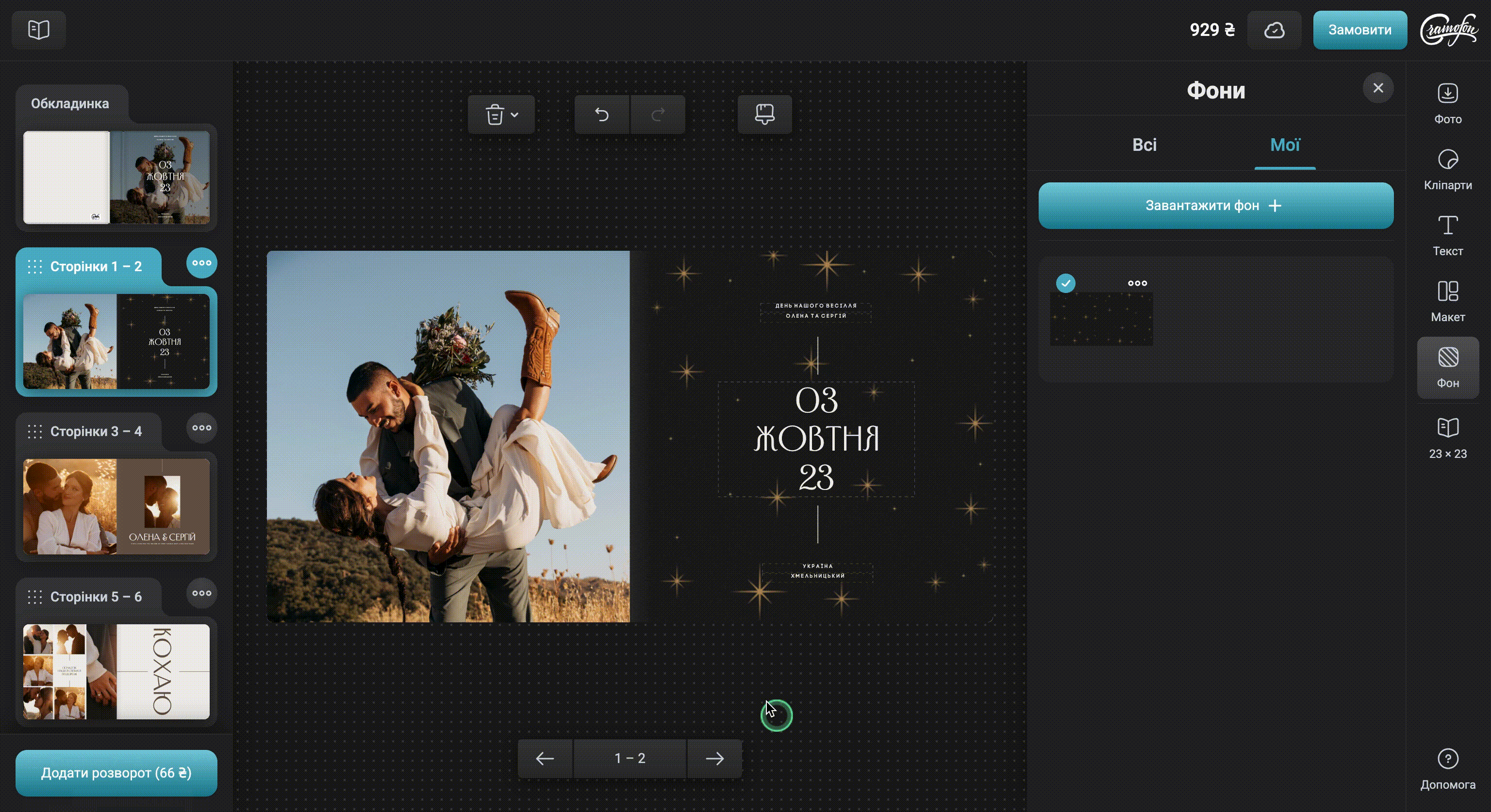
.gif)
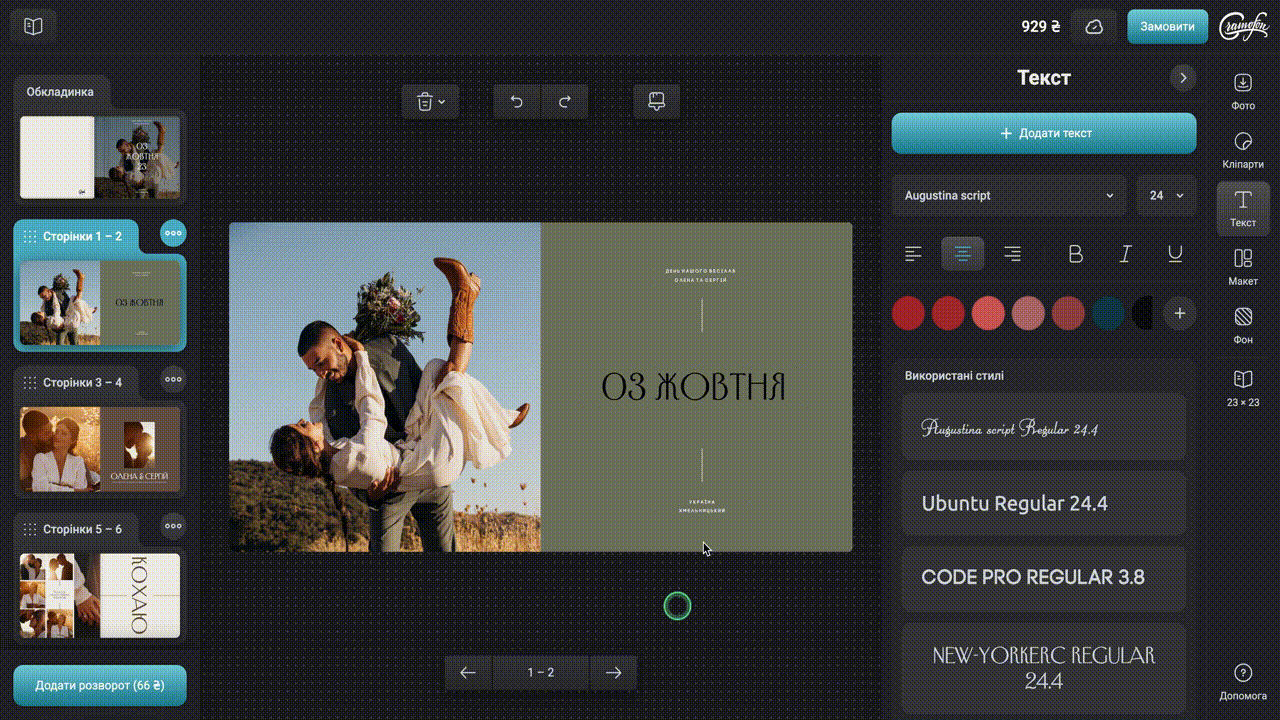
.gif)
.gif)
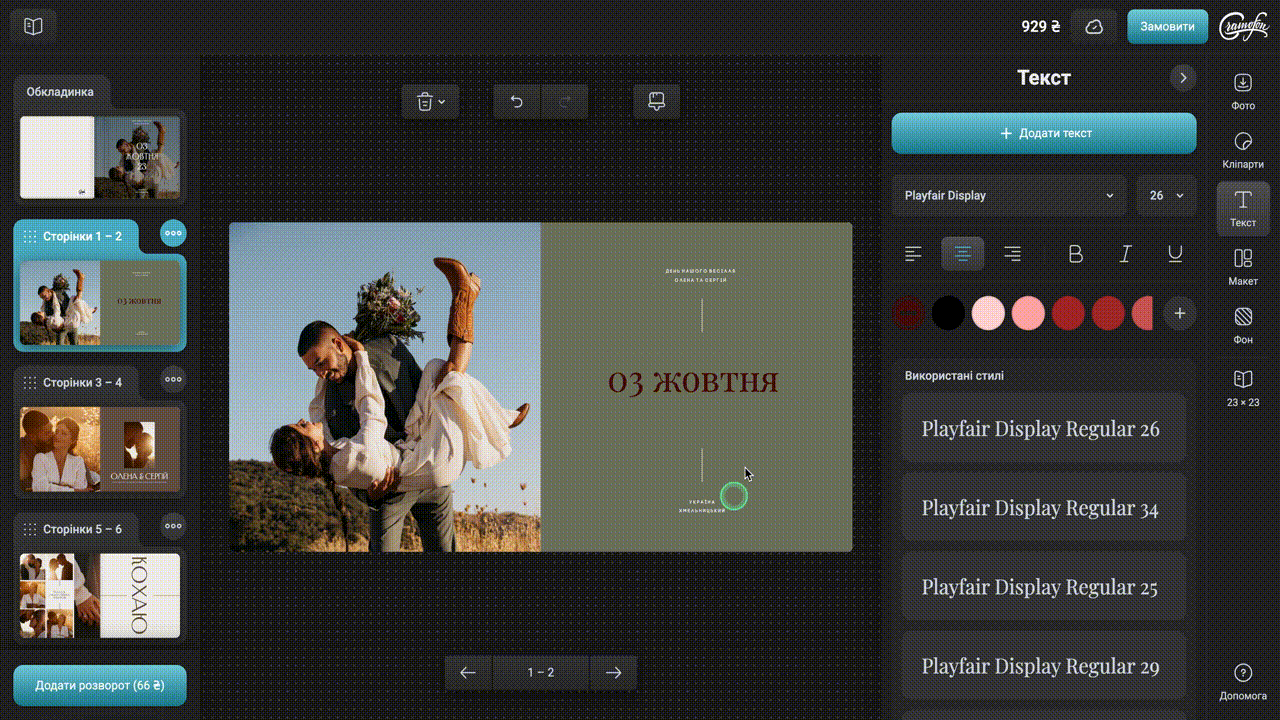
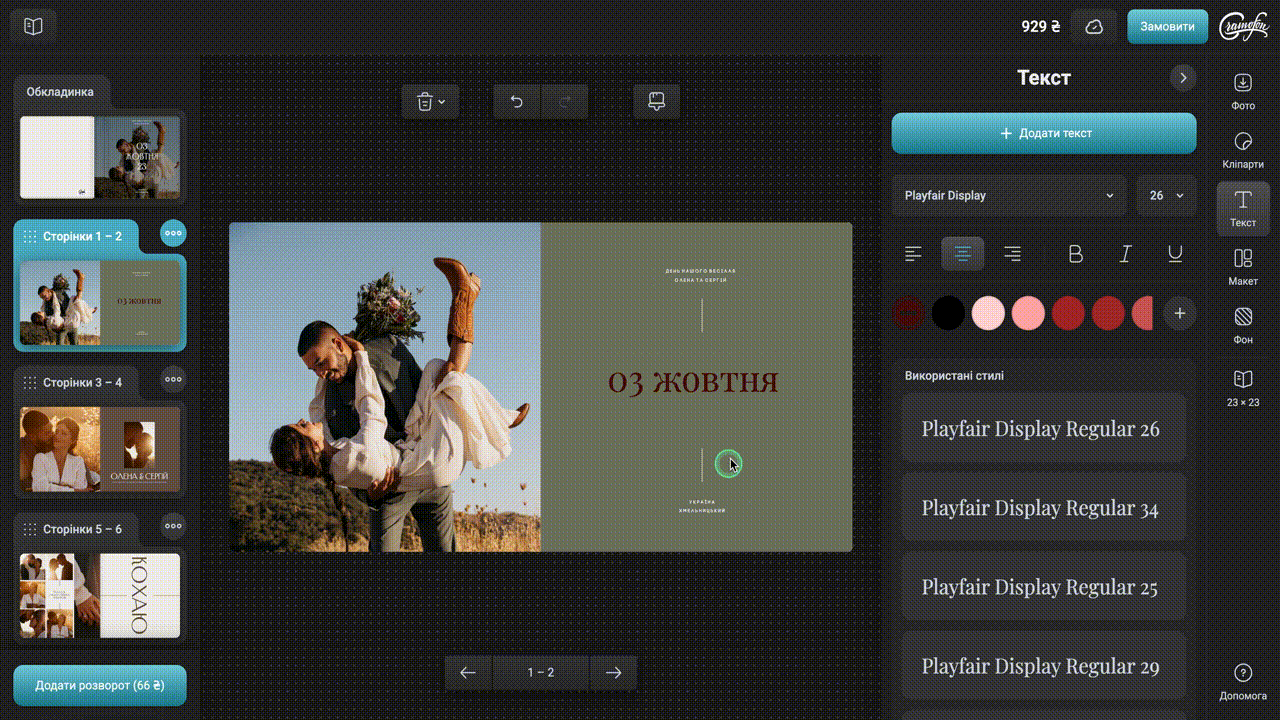
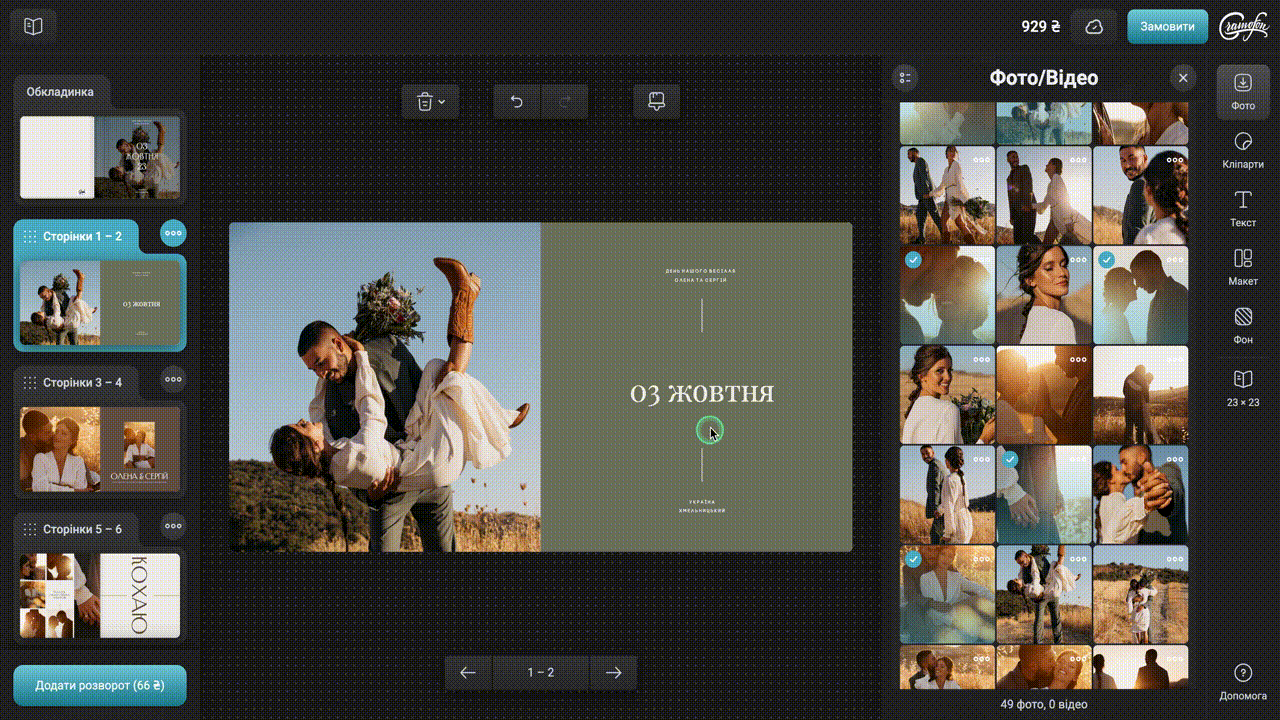
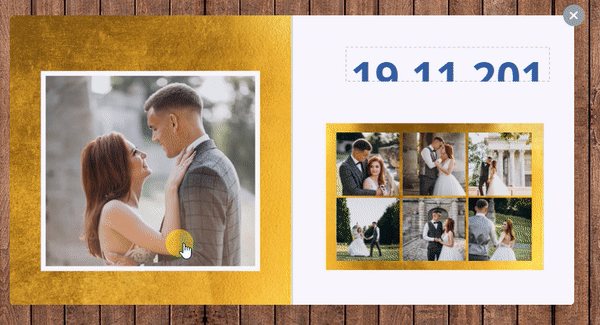
.gif)
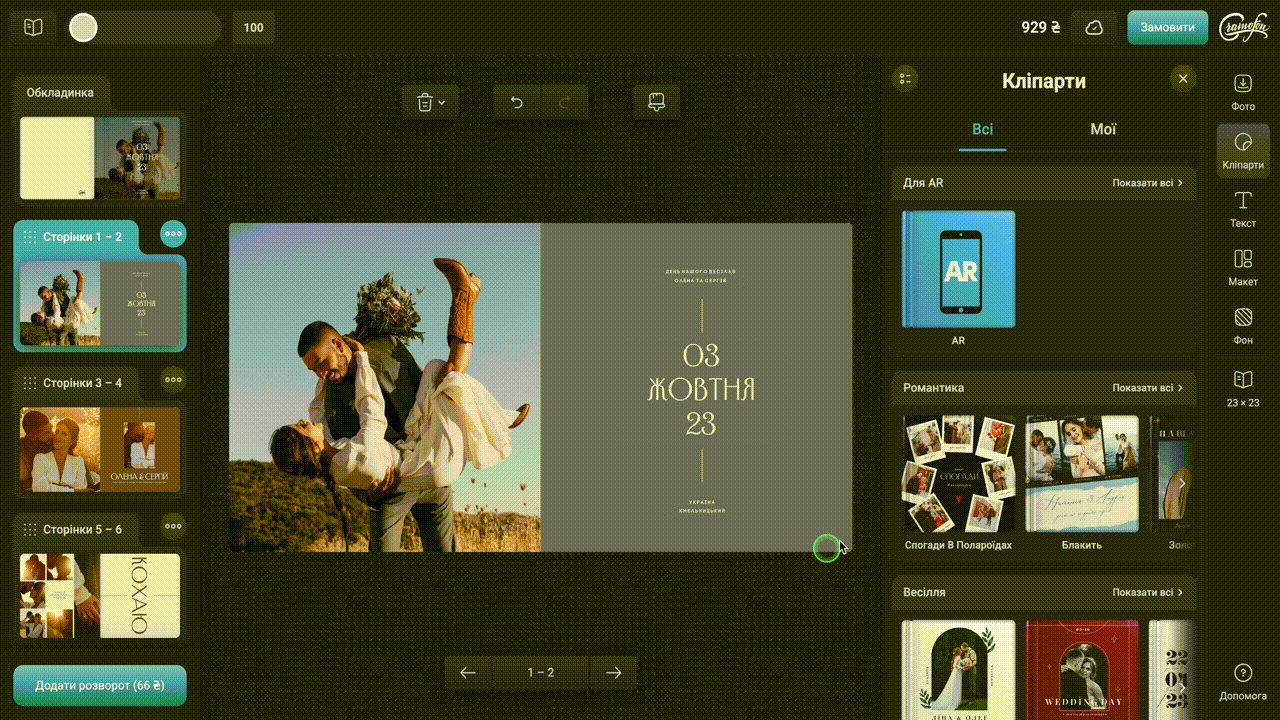
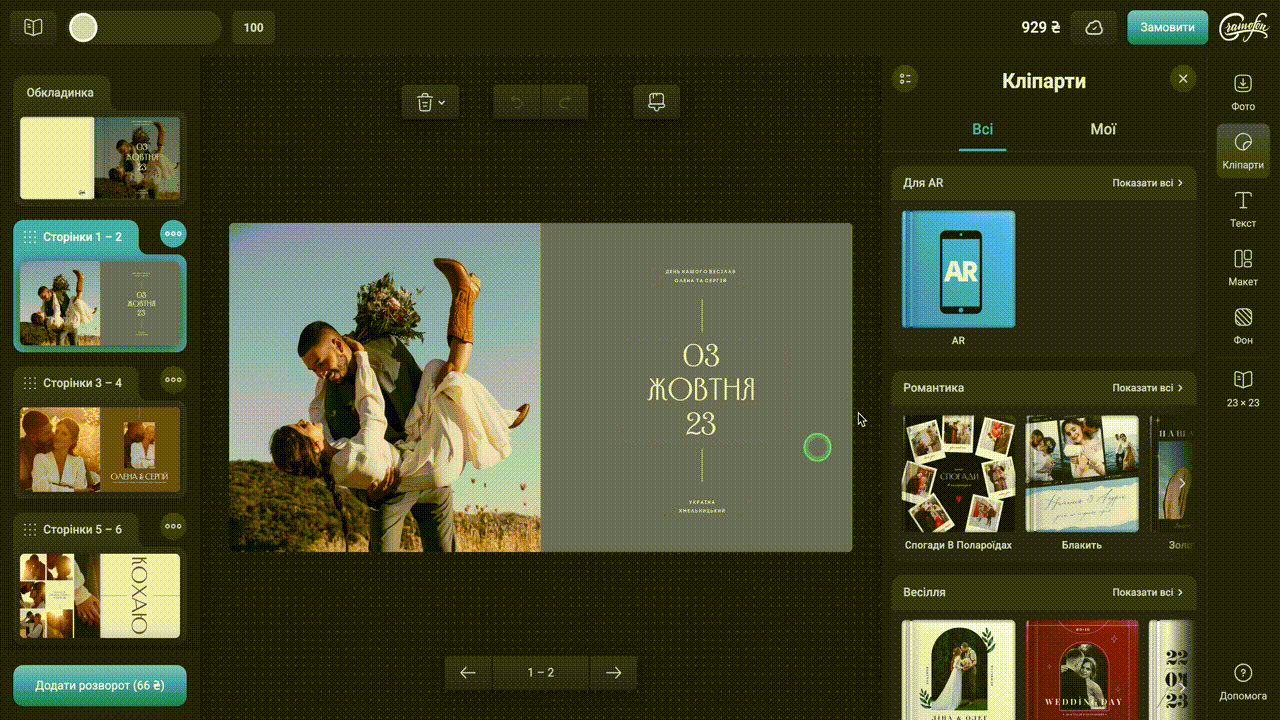
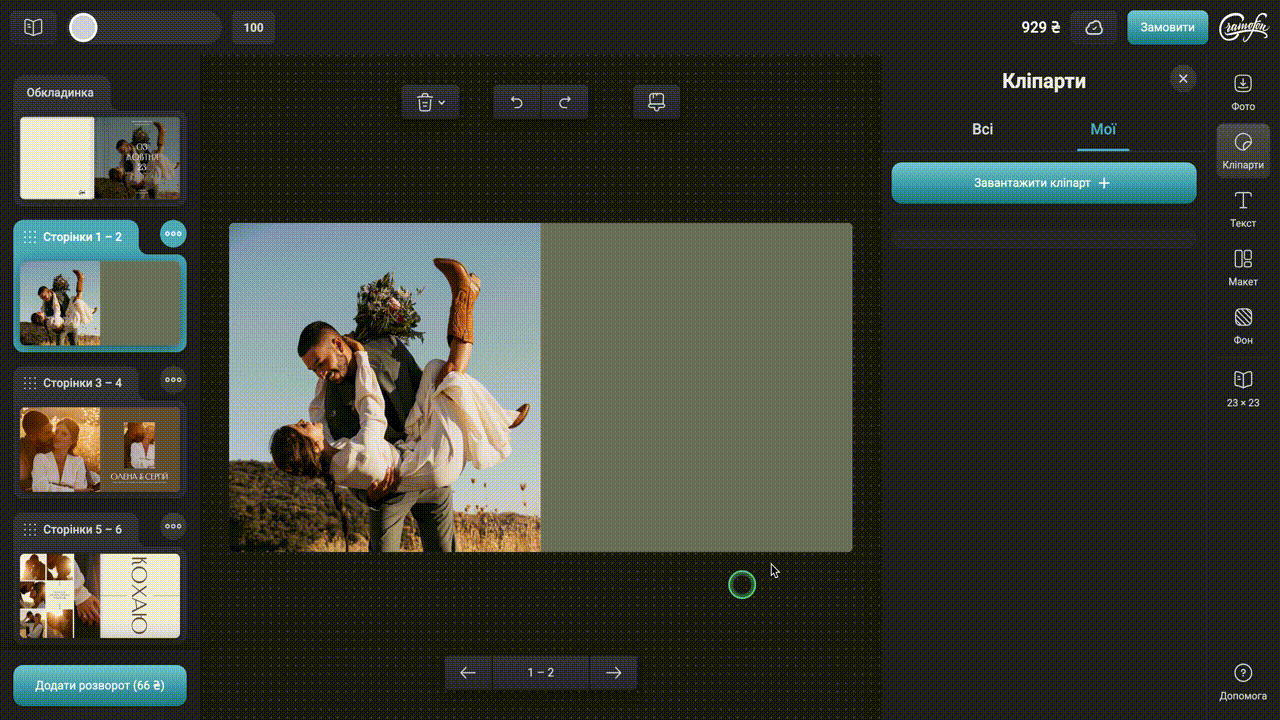
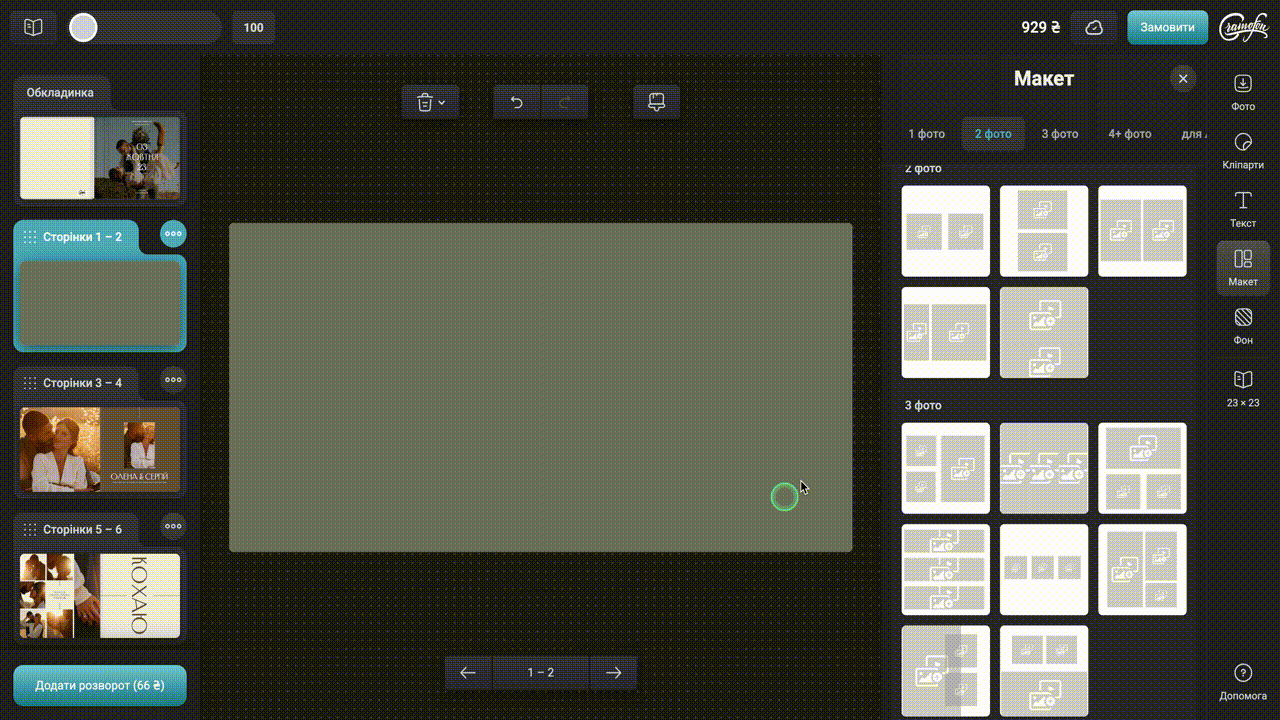
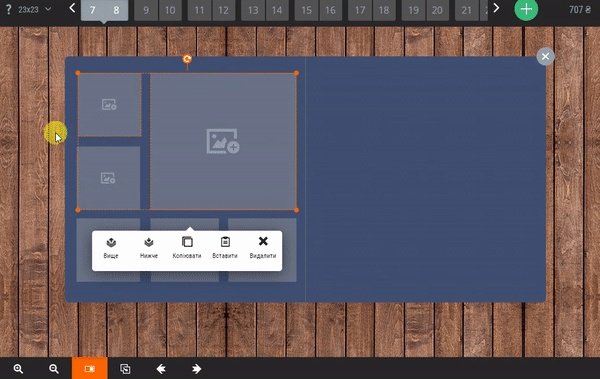
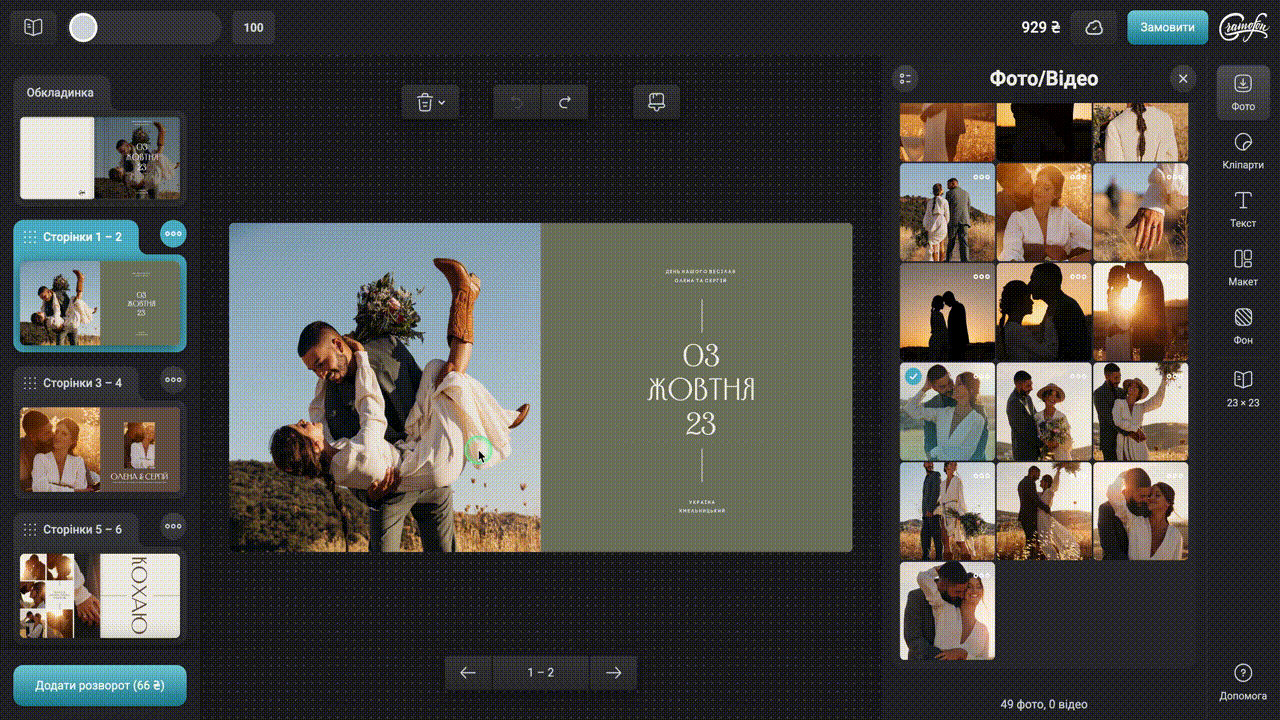
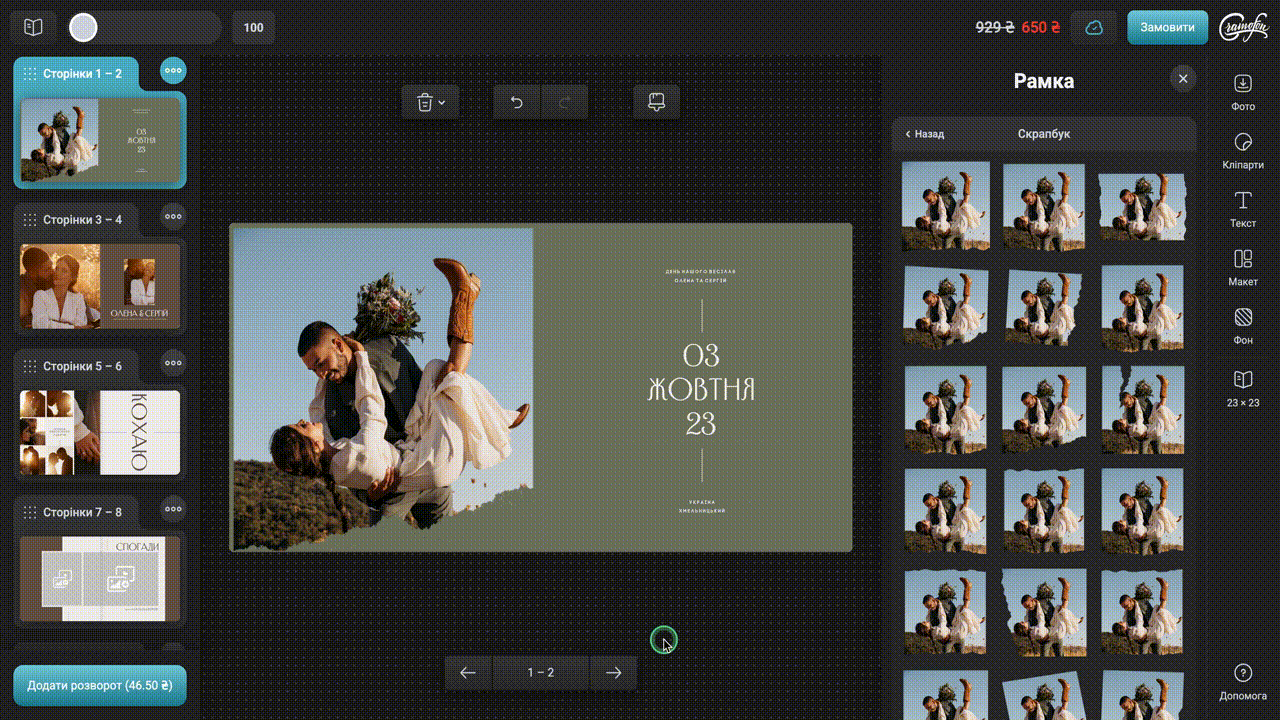
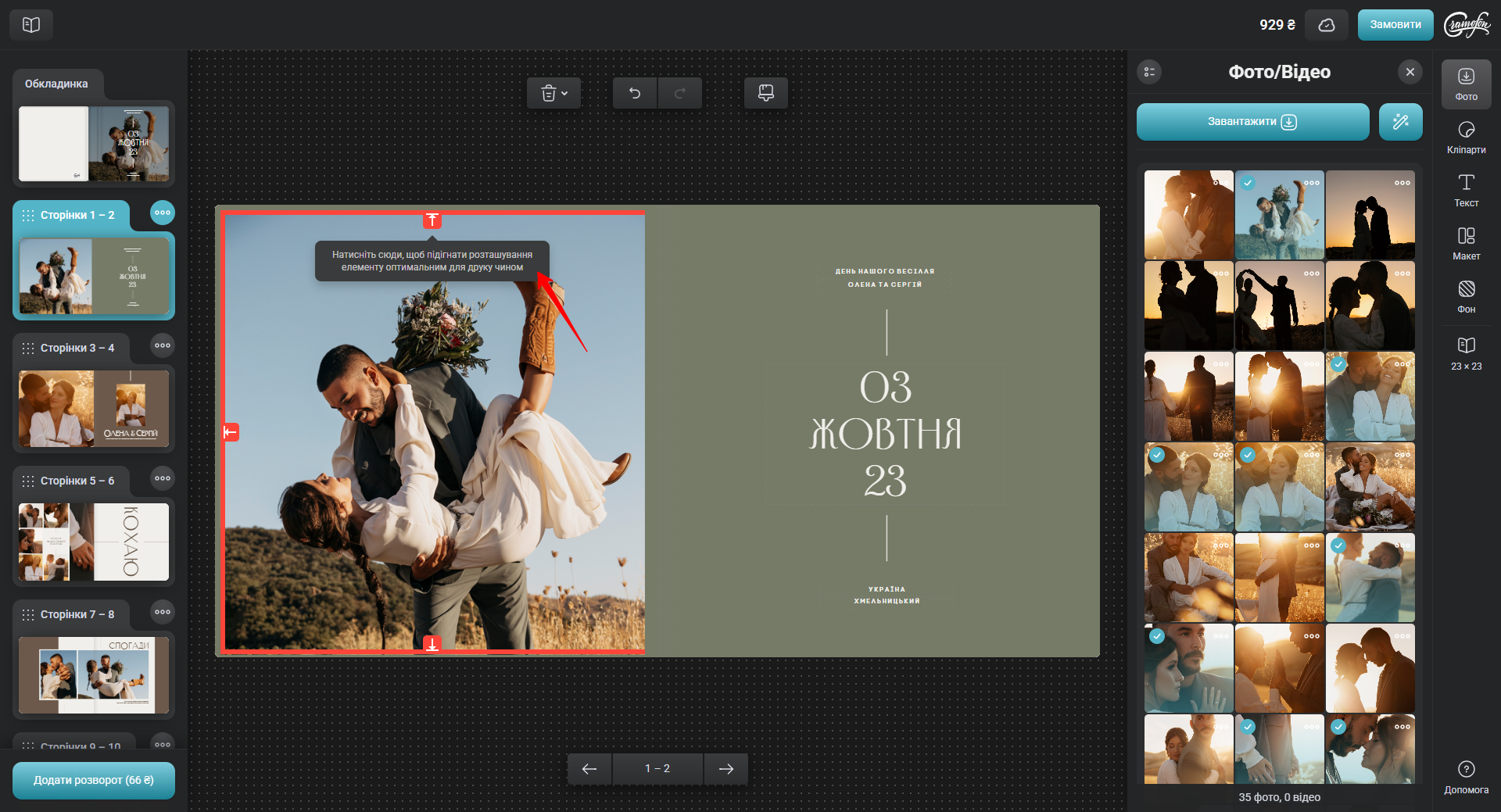
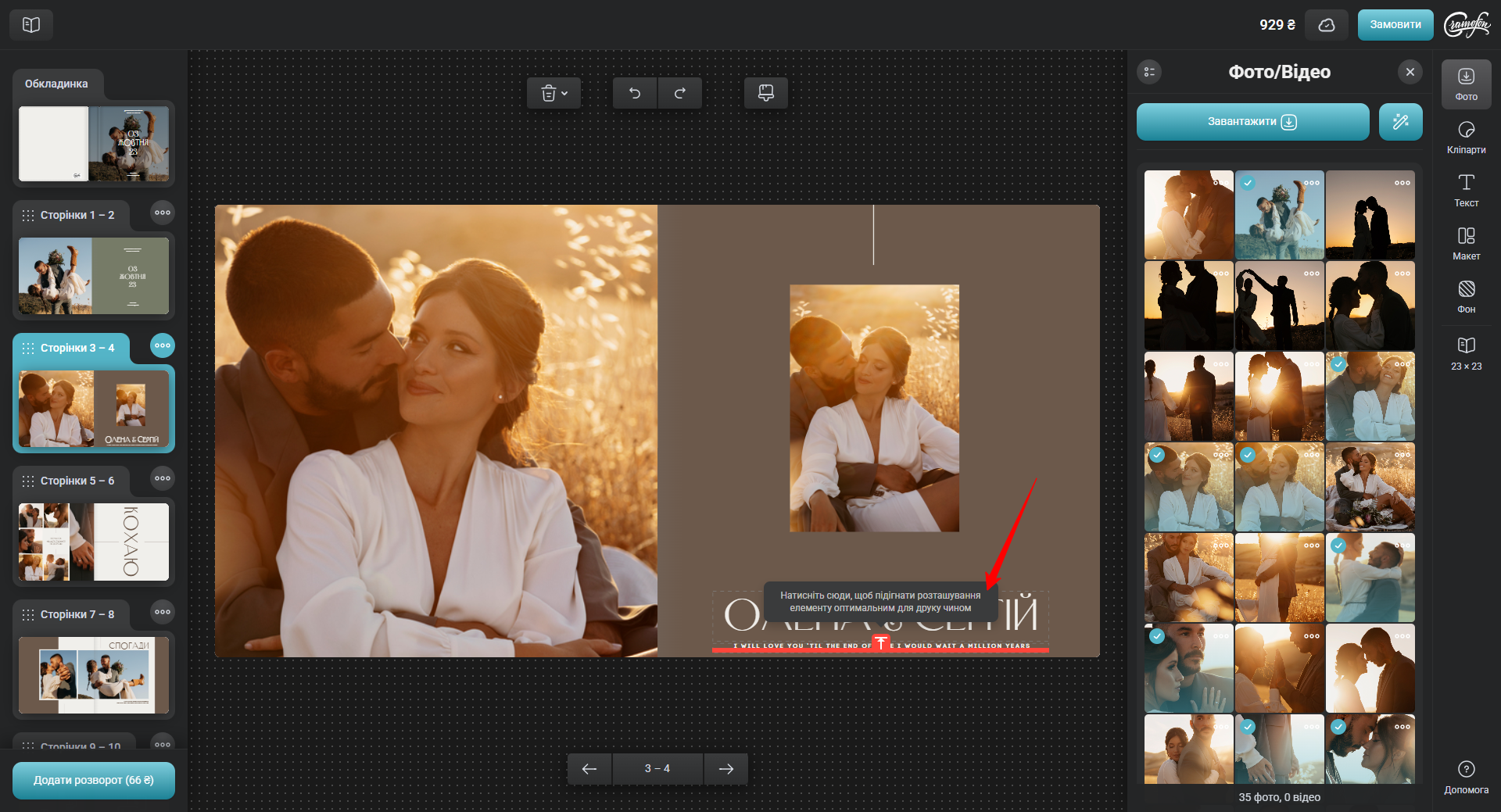
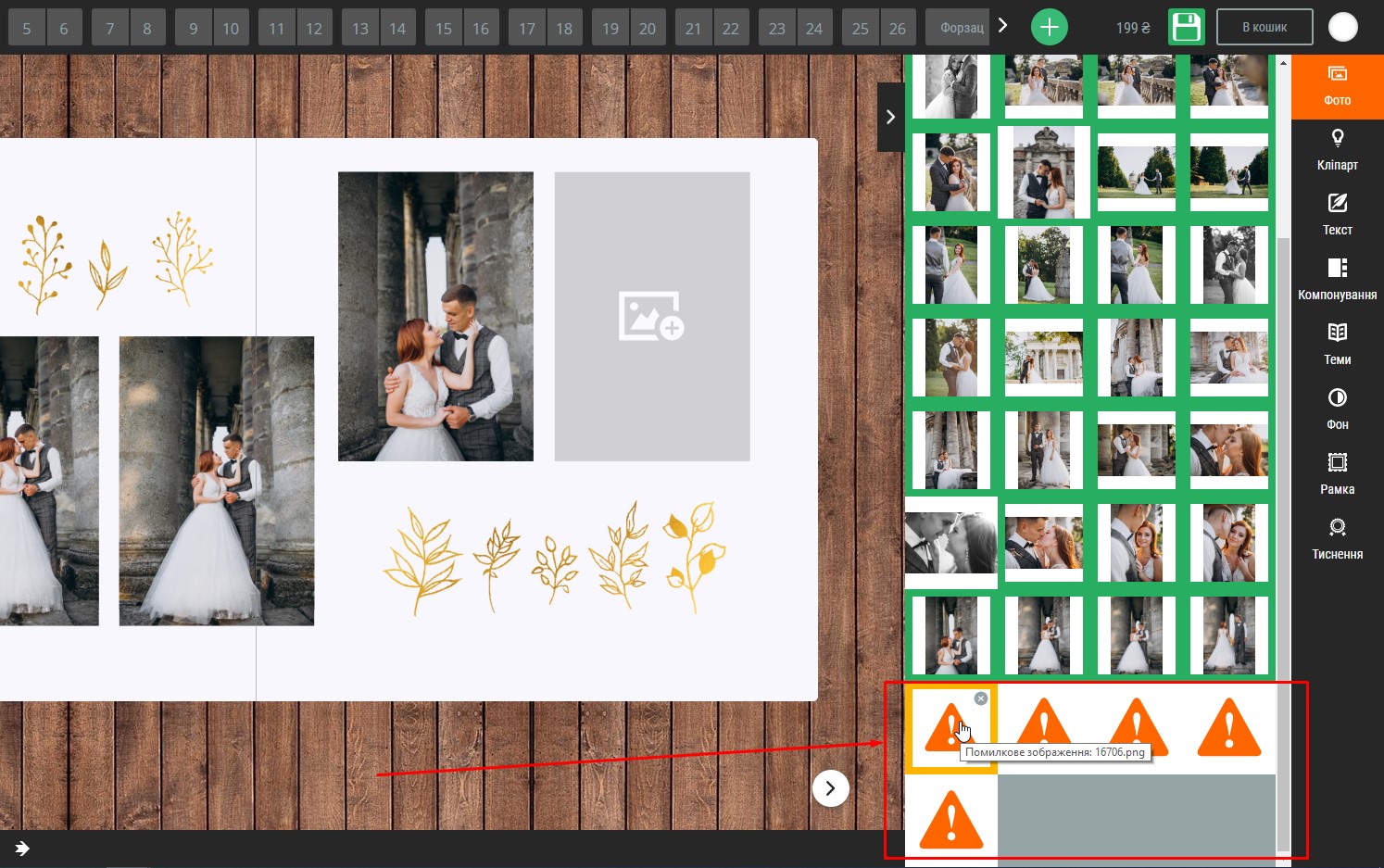
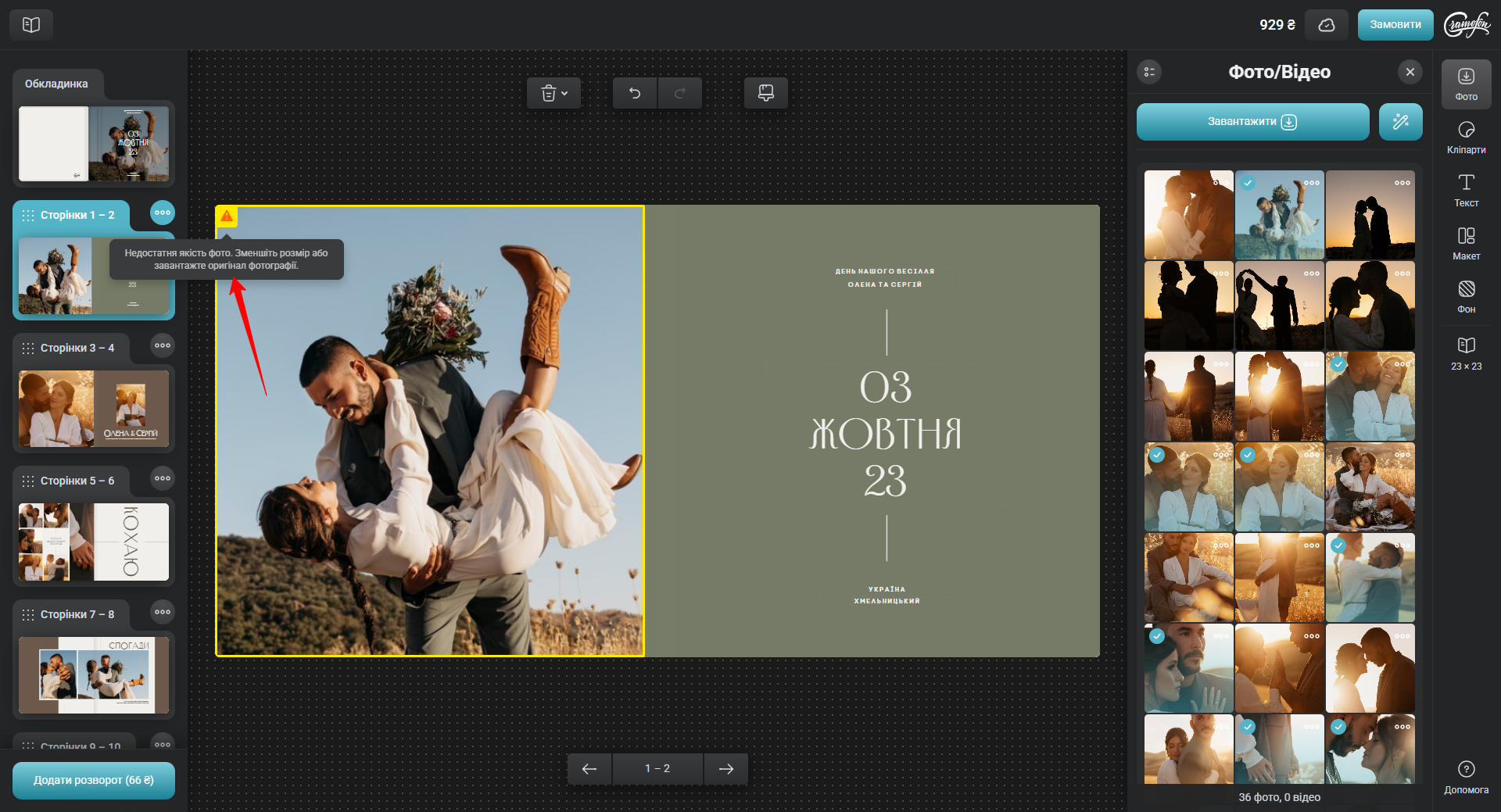
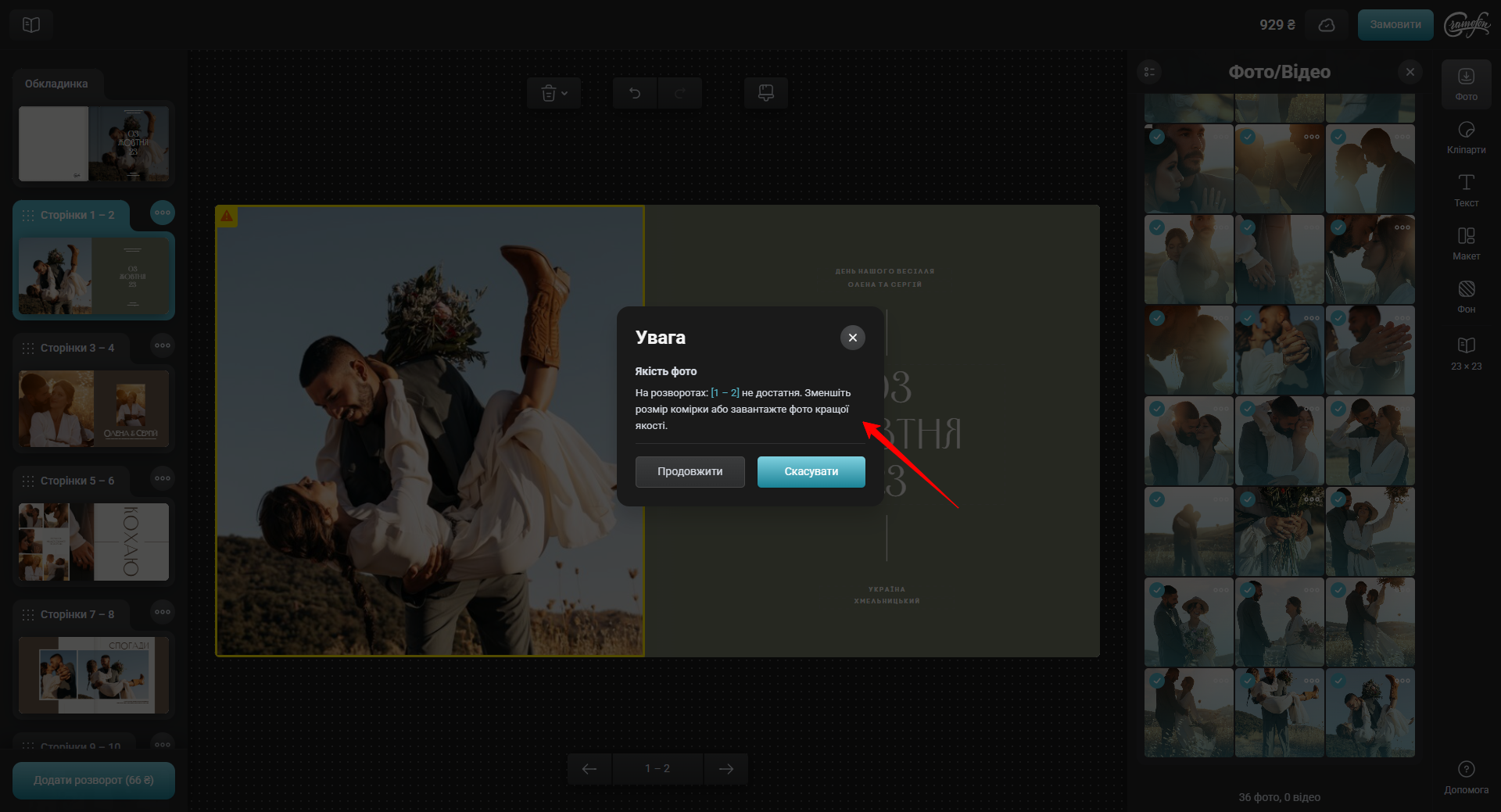
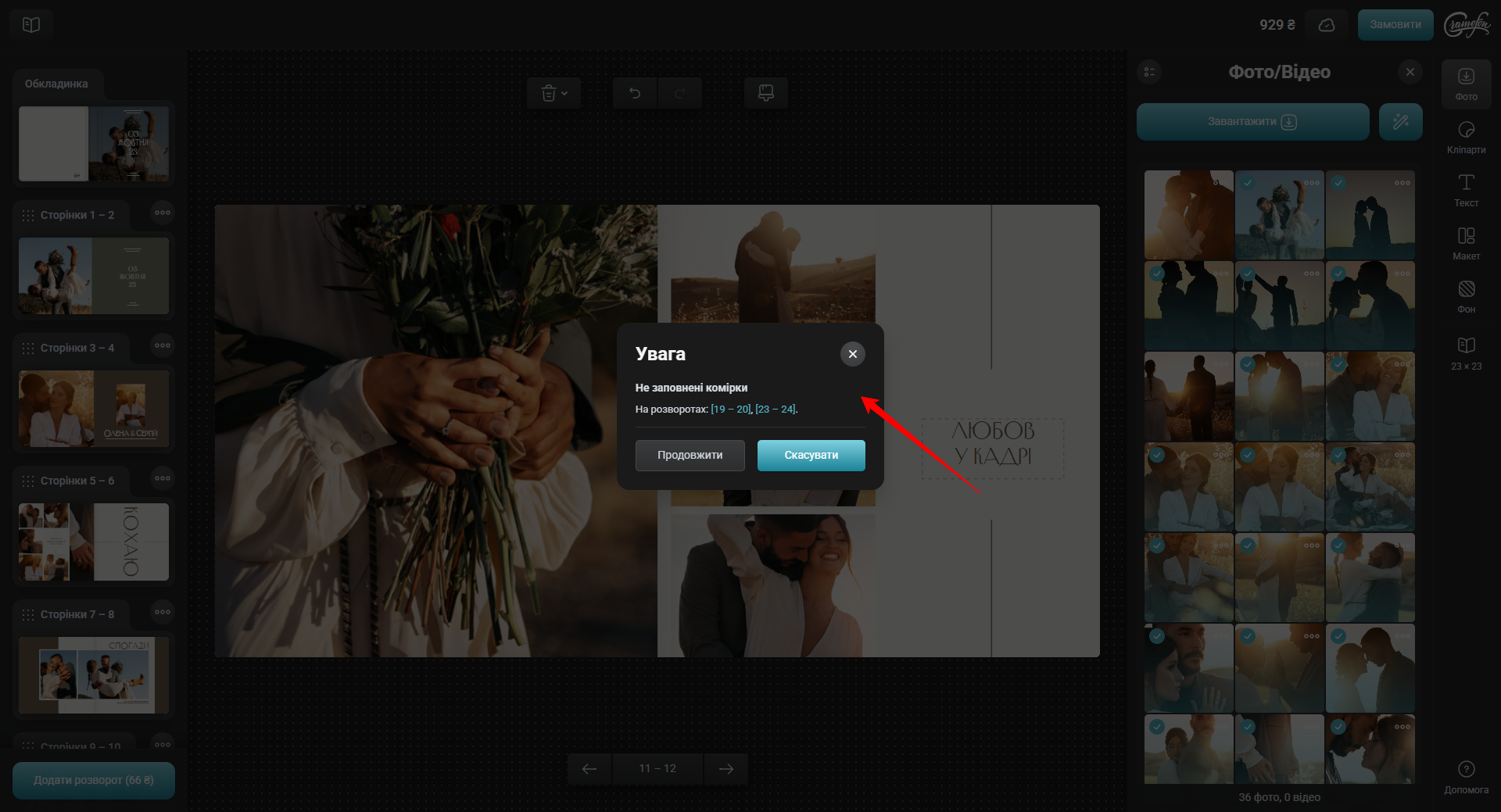
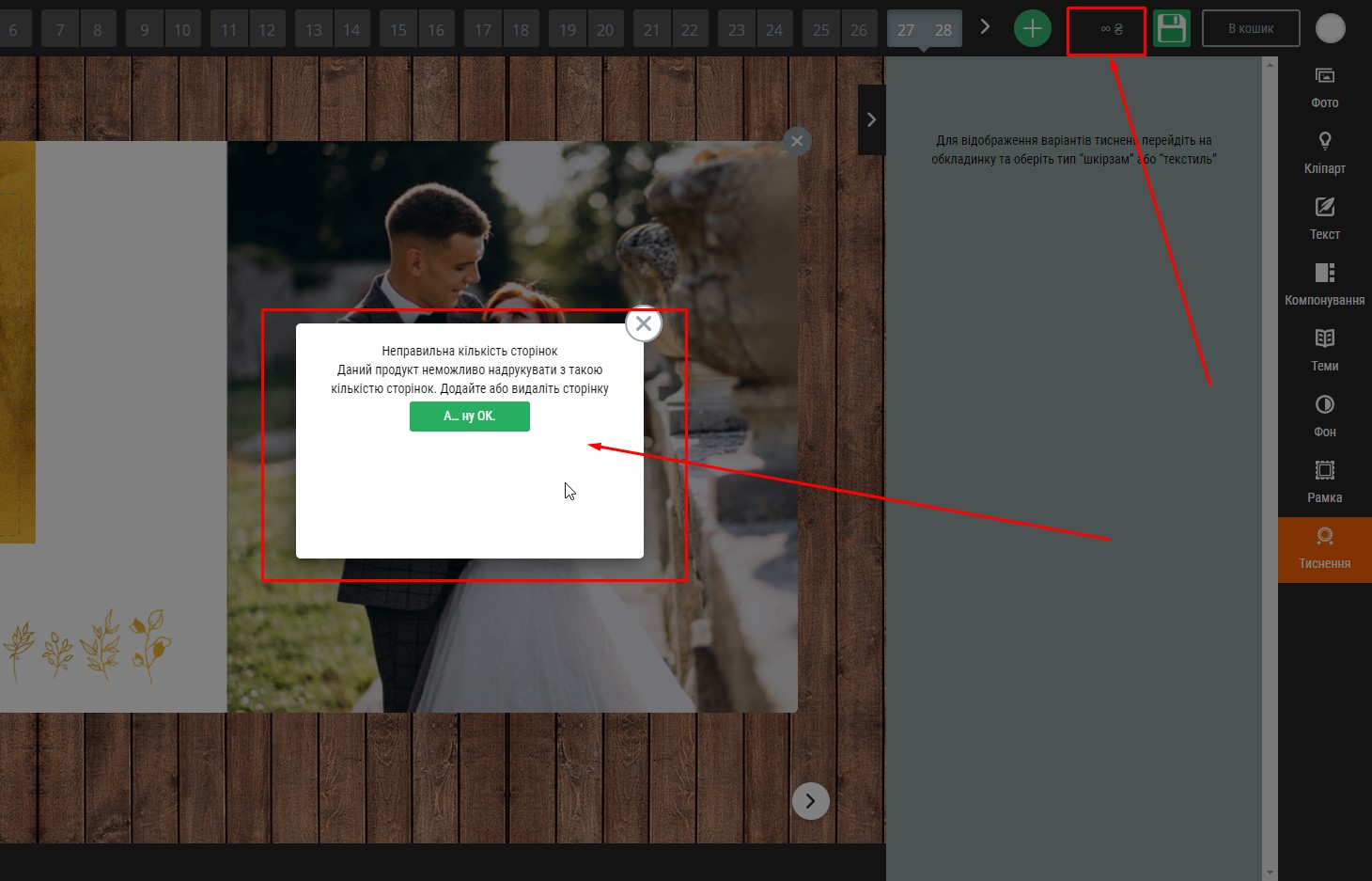 Дане сповіщення виникає, якщо Ви обрали фотокнигу з Поліграфічним типом друком та Журнальним типом внутрішнього блоку, та добавили до базової кількості сторінок ще N кількість додаткових. Оскільки дана книга друкується сторінками, що зшиваються в корінці книги, технологічно для її друку необхідна певна кратність сторінок у відповідності до обраного формату. Для створення замовлення Вам необхідно буде видалити дві сторінки, або ж добавити ще дві.
Дане сповіщення виникає, якщо Ви обрали фотокнигу з Поліграфічним типом друком та Журнальним типом внутрішнього блоку, та добавили до базової кількості сторінок ще N кількість додаткових. Оскільки дана книга друкується сторінками, що зшиваються в корінці книги, технологічно для її друку необхідна певна кратність сторінок у відповідності до обраного формату. Для створення замовлення Вам необхідно буде видалити дві сторінки, або ж добавити ще дві.